 Na semana passada, mostrei algumas dicas para utilizar melhor o FeedBurner para gerenciar o RSS de seu blog. Neste artigo, mostrarei a você como analisar os dados mostrados pelo FeedBurner. Na ferramenta, são mostradas informações importantes a respeito dos assinantes de seu feed, que podem ajudá-lo a direcionar melhor os seus esforços de divulgação.
Na semana passada, mostrei algumas dicas para utilizar melhor o FeedBurner para gerenciar o RSS de seu blog. Neste artigo, mostrarei a você como analisar os dados mostrados pelo FeedBurner. Na ferramenta, são mostradas informações importantes a respeito dos assinantes de seu feed, que podem ajudá-lo a direcionar melhor os seus esforços de divulgação.
Introdução
Se você ainda não utiliza o FeedBurner para gerenciar o feed de seu blog, sugiro que você o faça o quanto antes. Trata-se de uma ferramenta essencial para seu blog, que lhe trará funcionalidades fantásticas, sem precisar pagar nada por isso. Se você tem dúvidas sobre como fazer isso, leia o artigo FeedBurner: Aproveitando Melhor seu RSS. Neste artigo, explorarei a área de estatísticas do FeedBurner, onde são mostrados dados sobre seus assinantes e o uso que é feito de seu feed. Para acompanhar este artigo, faça seu login em sua conta do FeedBurner (http://feedburner.google.com). Você verá uma tela inicial com os seus feeds:  Clique sobre o nome do feed que deseja analisar para verificar suas informações. Você será levado para a pasta “Analisar”. Na barra esquerda você verá as opções que explorarei neste artigo:
Clique sobre o nome do feed que deseja analisar para verificar suas informações. Você será levado para a pasta “Analisar”. Na barra esquerda você verá as opções que explorarei neste artigo:  Algo que você perceberá é que essa área possui diversos erros de português. Tentei contato com a equipe do FeedBurner para reportá-los e estou aguardando retorno.
Algo que você perceberá é que essa área possui diversos erros de português. Tentei contato com a equipe do FeedBurner para reportá-los e estou aguardando retorno.
Dashboard (Painel)
Esta é a primeira área mostrada e traz um resumo das estatísticas sobre seu feed. Todas as informações mostradas aqui serão detalhadas nos próximos itens.  Um fato importante a ser notado é que o FeedBurner possui um bug que faz com que o número de assinantes seja mostrado incorretamente (para menos) durante alguns dias. Na figura acima você pode notar isso: no dia em que escrevi o artigo, o FeedBurner mostrava apenas 278 assinantes, sendo que o número correto é maior que 700. No blog do FeedBurner há uma nota comentando que esse bug é conhecido e será solucionado.
Um fato importante a ser notado é que o FeedBurner possui um bug que faz com que o número de assinantes seja mostrado incorretamente (para menos) durante alguns dias. Na figura acima você pode notar isso: no dia em que escrevi o artigo, o FeedBurner mostrava apenas 278 assinantes, sendo que o número correto é maior que 700. No blog do FeedBurner há uma nota comentando que esse bug é conhecido e será solucionado.
Subscribers (Assinantes)
Aqui você verá as informações referentes aos assinantes de seu feed e a forma que eles o acessam. Há dois termos utilizados que precisam ser entendidos:
- Assinantes (Subscribers) – Trata-se de um número aproximado que mostra o número de pessoas que assinaram e acompanham o seu feed. Ele é calculado com base no número de pessoas que acessaram seu feed durante as últimas 24 horas. Mais informações.
- Alcance (Reach) – O alcance mostra quantas pessoas efetivamente clicaram no conteúdo do seu feed. Assim, esta é a sua audiência real trazida a partir de seu feed. Mais informações.
Vou dividir as informações mostradas para facilitar o entendimento.  Nesta primeira parte é mostrado o gráfico que mostra o número de assinantes (em verde) e o alcance (em azul) de seu feed. Verificando o gráfico você pode notar nas quedas bruscas da linha verde o bug que comentei acima. Veja que é possível alterar o período de tempo mostrado na caixa “Mostrar estatísticas para”. Uma visão interessante é mostrar “todo o tempo”, para você acompanhar a evolução de seus assinantes desde que você começo a utilizar o serviço. A principal utilidade do gráfico de assinantes é você medir a eficiência das técnicas que você utiliza para divulgar seu feed, como colocação de gadgets, realização de promoções e outras. Com ele você pode verificar quais delas realmente surtiram efeito. Já o gráfico de alcance lhe mostrará o sucesso de seu feed para trazer visitantes ao seu blog.
Nesta primeira parte é mostrado o gráfico que mostra o número de assinantes (em verde) e o alcance (em azul) de seu feed. Verificando o gráfico você pode notar nas quedas bruscas da linha verde o bug que comentei acima. Veja que é possível alterar o período de tempo mostrado na caixa “Mostrar estatísticas para”. Uma visão interessante é mostrar “todo o tempo”, para você acompanhar a evolução de seus assinantes desde que você começo a utilizar o serviço. A principal utilidade do gráfico de assinantes é você medir a eficiência das técnicas que você utiliza para divulgar seu feed, como colocação de gadgets, realização de promoções e outras. Com ele você pode verificar quais delas realmente surtiram efeito. Já o gráfico de alcance lhe mostrará o sucesso de seu feed para trazer visitantes ao seu blog.  Este segundo gráfico mostra a você em que ferramenta os seus feeds estão sendo lidos. É uma informação importante para que você mesmo possa testar o seu feed nas ferramentas mais utilizadas e verificar se ele é exibido corretamente. Abaixo do gráfico, você verá os detalhes sobre as ferramentas utilizadas. Se você tiver dúvida sobre qualquer uma delas, é só clicar sobre a seta após o nome da ferramenta para ver uma explicação.
Este segundo gráfico mostra a você em que ferramenta os seus feeds estão sendo lidos. É uma informação importante para que você mesmo possa testar o seu feed nas ferramentas mais utilizadas e verificar se ele é exibido corretamente. Abaixo do gráfico, você verá os detalhes sobre as ferramentas utilizadas. Se você tiver dúvida sobre qualquer uma delas, é só clicar sobre a seta após o nome da ferramenta para ver uma explicação.  Uma informação importante que é mostrada aqui é o número de assinantes que recebem seu feed por e-mail. Ao clicar na opção “Controle sua lista de Email dos Assinantes” você verá o e-mail de seus assinantes, e quais deles confirmaram a assinatura.
Uma informação importante que é mostrada aqui é o número de assinantes que recebem seu feed por e-mail. Ao clicar na opção “Controle sua lista de Email dos Assinantes” você verá o e-mail de seus assinantes, e quais deles confirmaram a assinatura. 
Item Use (Uso dos Itens)
O formato desta área é similar ao de “Assinantes”. 
- No gráfico inicial, você terá a informação de quantas vezes os itens do seu feed foram visualizados no período selecionado.
- Na área intermediária, você verá o número de visualizações (a tradução “visitas” não ficou bem neste caso) e de clicks que os seus feeds receberam naquele dia.
- Na tabela “Item Popularity” (“Popularidade dos Itens”, você verá quais são seus itens mais visualizados e clicados a partir do feed. Você pode clicar sobre cada item para ter informações detalhadas sobre ele.
Novamente, você pode alterar o período considerado. Se você escolher “todo o tempo”, terá a informação de quais foram os seus artigos mais visualizados e clicados em seu feed.
Map Overlay (Cobertura Geográfica)
Aqui, você verá a distribuição geográfica dos assinantes de seu feed, mostrando os países onde eles estão. 
Usos Raros
O FeedBurner destaca nessa área os sites que utilizam seu feed e que não constam na lista de mecanismos usuais de leitura. Isso não é motivo para pânico. Um exemplo: se alguém adiciona seu blog à lista de blogs recomendados, o gadget normalmente utiliza seu feed para mostrar o seu último artigo no blog da pessoa. Nesse motivo, trata-se de um uso sem normal e benéfico, pois isso pode lhe trazer visitas (o que será mostrado na coluna “Clicks”). Você pode marcar a caixa “Conhecido” para identificar esses blogs.  Um exemplo de mal uso é alguém construir um blog e utilizar o seu feed para exibir todos os seus artigos naquele blog. A única forma de detectar isso é analisar os endereços trazidos nessa lista e visitá-los.
Um exemplo de mal uso é alguém construir um blog e utilizar o seu feed para exibir todos os seus artigos naquele blog. A única forma de detectar isso é analisar os endereços trazidos nessa lista e visitá-los.
Exportar
Nesta opção, você pode exportar os dados de seu feed para ser lido no Excel ou outra ferramentas. O FeedBurner exportará o número de assinantes, alcance, visualizações e cliques, dia a dia, permitindo a você analisar as informações mais detalhadamente.
Headline Animator Stats
Aqui você poderá acompanhar de forma separada os dados referentes ao “Headline Animator”, caso tenha criado um. Se você não sabe o que é esse recurso, procure no ele no artigo FeedBurner: Aproveitando Melhor seu RSS.
Total Stats
Antigamente, este era um serviço disponível apenas para quem pagasse por uma conta “PRO” do FeedBurner. Hoje, ele é aberto a todos gratuitamente e já vem ativado. É ele que torna possível rastrear, por exemplo, os cliques recebidos em cada artigo em seu feed. Por isso, se nem todas as opções que mostrei nos itens anteriores estão visíveis para você, é provável que elas não estejam marcadas nesta área.  Uma opção interesse para ser marcada é a que destaquei acima em vermelho (“Track clicks as a different source in Google Analytics” – “Rastreie os cliques como uma fonte diferente no Google Analytics”). Com ela, as visitas vindas do FeedBurner serão destacadas em suas análises no Google Analytics, permitindo uma análise mais eficiente. Para visualizá-las no Google Analytics, basta entrar em “Origens de tráfego” / “Todas as origens de tráfego” e realizar um filtro pelo termo “feedburner”, como mostrei abaixo, e clicar em “Ir”. Veja que é possível inclusive saber de que forma as pessoas acessaram o seu feed (no meu caso, se foi pelo Twitter, pelo leitor de feed ou pelo e-mail).
Uma opção interesse para ser marcada é a que destaquei acima em vermelho (“Track clicks as a different source in Google Analytics” – “Rastreie os cliques como uma fonte diferente no Google Analytics”). Com ela, as visitas vindas do FeedBurner serão destacadas em suas análises no Google Analytics, permitindo uma análise mais eficiente. Para visualizá-las no Google Analytics, basta entrar em “Origens de tráfego” / “Todas as origens de tráfego” e realizar um filtro pelo termo “feedburner”, como mostrei abaixo, e clicar em “Ir”. Veja que é possível inclusive saber de que forma as pessoas acessaram o seu feed (no meu caso, se foi pelo Twitter, pelo leitor de feed ou pelo e-mail).  Um detalhe importante: só será possível visualizar as visitas que ocorreram após você ativar a opção.
Um detalhe importante: só será possível visualizar as visitas que ocorreram após você ativar a opção.
Conclusão
Mais uma vez, espero ter conseguido mostrar a você que o FeedBurner é ainda mais poderoso do que parece a princípio. Com as análises que a ferramenta permite, você poderá criar estratégias para focar melhor a divulgação do seu feed, fazendo com que isso lhe traga mais assinantes e visitas, por conseqüência. Você já conhecia todo esse poder de análise que o FeedBurner permitia? Quer compartilhar sua experiência? Deixe um comentário!








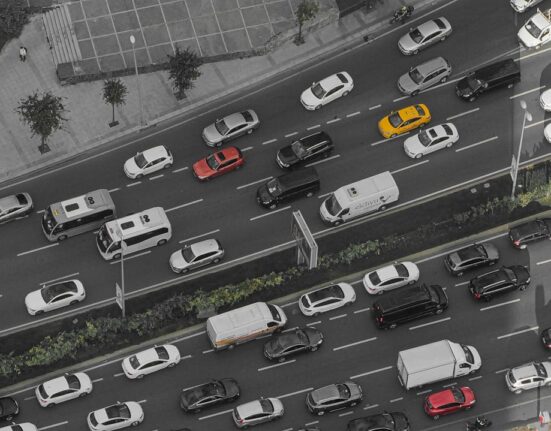

Leave feedback about this