 A edição de imagens para ilustrar seus artigos é um assunto sobre o qual sou freqüentemente consultado aqui no Gerenciando Blog. Muitos blogueiros têm dúvidas sobre o programa que deve ser utilizado para a edição e como realizar procedimentos como redimensionar ou diminuir o tamanho do arquivo, por exemplo. Neste artigo, mostrarei algumas opções – todas gratuitas – para realizar essas operações.
A edição de imagens para ilustrar seus artigos é um assunto sobre o qual sou freqüentemente consultado aqui no Gerenciando Blog. Muitos blogueiros têm dúvidas sobre o programa que deve ser utilizado para a edição e como realizar procedimentos como redimensionar ou diminuir o tamanho do arquivo, por exemplo. Neste artigo, mostrarei algumas opções – todas gratuitas – para realizar essas operações.
Introdução
A utilização de figuras nos artigos que você escreve é uma ótima forma para tornar a leitura do artigo mais agradável – desde que você não exagere, claro – e também para facilitar o entendimento do que você escreve. Aqui no Gerenciando Blog, por exemplo, gosto de ilustrar meus artigos, em especial os tutoriais como este, com figuras, porque o entendimento do assunto torna-se mais simples para quem o está lendo. Outro momento em que você pode utilizar as técnicas que mostrarei aqui é para criar um banner ou selo para seu blog. Nos artigos Criando um banner para o seu site e Um banner para seu site de forma fácil eu já falei sobre o assunto, mas não havia mostrado como criar a imagem. E um terceiro uso comum das imagens é sua utilização nos agregadores de links (mais informações em Uêba, Ocioso e Colmeia: Como ser Publicado?). Os agregadores normalmente exigem imagens com dimensões específicas e você precisará editar os arquivos que você tem para se adequar à essa exigência. Além disso, os agregadores também só aceitam determinados tipos de arquivo e com um tamanho máximo de arquivo. Lendo este artigo, você conseguirá realizar essas operações básicas, tornando qualquer imagem compatível com essas exigências. Também conseguirá criar suas próprias figuras para ilustrar seus arquivos.
Onde conseguir as imagens?
Até agora, falei da edição de imagens. Mas, há um passo prévio: onde você pode conseguir as imagens para ilustrar os seus artigos? Existem algumas questões importantes neste momento relacionadas a plágio e direitos autorais. Por isso, nem toda imagem que você encontra na internet pode ser utilizada livremente em seu blog. Ao fazer isso sem autorização do autor, você pode cometer plágio e sofrer as conseqüências pelo ato. Mas, isto é assunto para outro artigo, pois o tema é extenso. Por enquanto, se você não quer correr riscos, utilize imagens que você mesmo produziu, como fotos que você tirou ou desenhos feitos em programas de imagens. Em meu caso, utilizo muito imagens que capturo em meu próprio computador, como as que ilustrarão este artigo.
Que ferramenta utilizar?
Há alguns sites que fazem boa parte do trabalho com imagens, sem você precisar instalar nenhum programa em sua máquina. Alguns desses sites estão abaixo – embora sejam em inglês e não tão simples para utilizar:
- http://www.pixlr.com/editor
- http://www.imageeditor.net/free_online_image_editor.asp
- http://www.resizr.com
Particularmente, prefiro ter o programa instalado em meu computador. Neste caso, há diversas opções gratuitas ou que fazem parte de programas que você já pode ter instalados:
 |
Paint – A partir do Windows Vista, o Paint, aplicativo padrão para edição de imagens do Windows, passou por melhorias significativas. No Windows 7, ele está ainda melhor. Com ele é possível realizar todos os procedimentos que cito neste artigo. |
 |
Microsoft Office Picture Manager – Esta ferramenta faz parte do Microsoft Office desde a versão 2003. Antes dela, existia o Microsoft Photo Editor, com funcionalidades parecidas. Quando você instala o Office, ele deve ser selecionado na opção “Ferramentas do Office”. |
 |
Google Picasa – Ferramenta gratuita da Google que também permite a edição de imagens. Um de seus atrativos é a opção “Estou com sorte”, que otimiza cores, contraste, brilho e outras opções da figura para torná-la mais agradável – o que é ótimo para fotos. O download pode ser feito em http://picasa.google.com. |
 |
Paint.net – A ferramenta que mostrarei com mais detalhes neste artigo é o ótimo Paint.net, um aplicativo gratuito para Windows, capaz de realizar desde as edições mais simples até as mais complexas, com uma interface traduzida para o português. |
Utilizando o Paint.net
Obter o Paint.net é simples: basta acessar o site http://www.getpaint.net e clicar na opção “Get it now”, no canto superior direito da tela. Após o download, é só seguir os passos de instalação da ferramenta.´ Ao abrir a ferramenta, ela já deve ser exibida com os menus em português. Caso esteja em inglês, é só ir até o menu “Utilities” / “Language” e selecionar a opção “Português (Brasil)”. Após a mudança, será necessário reiniciar a ferramenta. Para seguir este tutorial simples, você tem duas opções: 1. Abrir um arquivo existente em sua máquina – Para isso, é só ir até o menu “Arquivo” / “Abrir” (ou escolher o botão correspondente na barra de ferramentas) e selecionar o arquivo desejado. 2. Capturar uma imagem da tela de seu computador – Na tela que deseja capturar, pressione a tecla “Print Screen” de seu teclado para capturar a tela. Vá até o Paint.net e pressione “CTRL+V” ou escolha a opção “Editar” / “Colar em uma nova imagem” no menu. Pronto! Já temos uma imagem para trabalhar na ferramenta.
1º passo – Cortando uma imagem
A operação de cortar uma imagem é útil quando você quer manter apenas um pedaço da imagem original. Outro uso útil é quando você tem uma imagem retangular mas precisa no final de uma imagem quadrada. Nesta passo, ainda não se preocupe com o tamanho da imagem. Para fazer isso, é só seguir os passos: 1. Selecione a ferramenta “Selecionar com o retângulo”. Ela está acessível na barra de ferramentas superior e também na barra de ferramentas flutuante, conforme mostrado nas figuras abaixo. 
 2. Agora é só marcar com o mouse a parte da sua imagem que você deseja manter. É só clicar com o mouse no primeiro canto da imagem, segurar o mouse, arrastá-lo até o canto oposto e soltá-lo. Se você segurar a tecla “SHIFT” ou “↑” enquanto faz isso, você selecionará um quadrado. Isso é útil para obter a imagem para os agregadores. Após fazer isso, a parte da imagem que você marcou ficará destacada em azul, como na tela abaixo:
2. Agora é só marcar com o mouse a parte da sua imagem que você deseja manter. É só clicar com o mouse no primeiro canto da imagem, segurar o mouse, arrastá-lo até o canto oposto e soltá-lo. Se você segurar a tecla “SHIFT” ou “↑” enquanto faz isso, você selecionará um quadrado. Isso é útil para obter a imagem para os agregadores. Após fazer isso, a parte da imagem que você marcou ficará destacada em azul, como na tela abaixo:  3. Para que a figura seja recortada, é só selecionar a ferramenta “Cortar a área selecionada” na barra de ferramentas superior.
3. Para que a figura seja recortada, é só selecionar a ferramenta “Cortar a área selecionada” na barra de ferramentas superior.  4. Como resultado, você tem uma figura apenas com a parte selecionada:
4. Como resultado, você tem uma figura apenas com a parte selecionada: 
2º passo – Transformando a figura em um quadrado
Pensando novamente no uso de sua imagem para os agregadores, você provavelmente precisará de uma imagem quadrada. Se você pode utilizar a dica anterior para já cortar um quadrado, ótimo, não precisará deste passo. Mas, vamos supor que você tem uma figura retangular, como a que mostrei acima, e precise deixá-la quadrada. Isso também é simples de ser feito. 1. Acesse o menu “Imagem” / “Tamanho da tela…”. Você verá uma tela similar à abaixo:  2. O meio mais fácil de deixar essa figura quadrada é alterando a largura ou altura para que fiquem iguais. É só utilizar a dimensão que já está maior e clicar "em “Ok”. No meu caso, alterarei a altura para 223. Com isso, terei uma imagem como a seguinte:
2. O meio mais fácil de deixar essa figura quadrada é alterando a largura ou altura para que fiquem iguais. É só utilizar a dimensão que já está maior e clicar "em “Ok”. No meu caso, alterarei a altura para 223. Com isso, terei uma imagem como a seguinte:  3. A imagem já está quadrada, mas você deve ter percebido que a nova área foi preenchida com um quadriculado. Isso indica a cor “transparente”, suportado por alguns tipos de imagens. Sugiro que você preencha essa área com uma cor sólida – mesmo que seja a branca. Isso é feito com a ferramenta “Preenchimento”, mostrada abaixo:
3. A imagem já está quadrada, mas você deve ter percebido que a nova área foi preenchida com um quadriculado. Isso indica a cor “transparente”, suportado por alguns tipos de imagens. Sugiro que você preencha essa área com uma cor sólida – mesmo que seja a branca. Isso é feito com a ferramenta “Preenchimento”, mostrada abaixo:  4. Após selecioná-la, basta marcar na paleta de cores a cor com que você quer preencher a área vazia e clicar nessas áreas. Agora sim você terá a sua figura no formato quadrado e sem a cor transparente.
4. Após selecioná-la, basta marcar na paleta de cores a cor com que você quer preencher a área vazia e clicar nessas áreas. Agora sim você terá a sua figura no formato quadrado e sem a cor transparente. 
3º passo – Redimensionando sua imagem
Neste passo, você irá deixar a sua figura com a dimensão necessário. No caso dos agregadores, isso varia um pouco. O Ocioso, por exemplo, exige figuras de 140 x 140 pixels; o Colmeia, 100 x 100. O processo é simples. 1. Vá ao menu “Imagem” / “Redimensionar”. Você verá uma tela como a seguinte:  2. Mantenha a caixa “Manter a taxa de proporção” marcada para evitar que sua imagem seja distorcida. Basta preencher a altura e largura com o valor desejado (no meu exemplo 140) e clicar em “Ok”. Pronto! Agora você tem uma figura quadrada de 140 x 140 pixels.
2. Mantenha a caixa “Manter a taxa de proporção” marcada para evitar que sua imagem seja distorcida. Basta preencher a altura e largura com o valor desejado (no meu exemplo 140) e clicar em “Ok”. Pronto! Agora você tem uma figura quadrada de 140 x 140 pixels. 
4º passo – Salvando sua figura
O último passo é salvar sua figura no formato desejado e verificar se o arquivo ficou com o tamanho correto. 1. Para salvar, escolha a opção “Arquivo” / “Salvar” ou pressione o botão correspondente na barra de ferramentas superior. 2. A primeira escolha que você precisa fazer é com relação ao tipo da imagem (PNG, JPEG, GIF etc.). Sua escolha dependerá do uso que você fará. Normalmente, utilizo arquivos PNG aqui nos artigos do Gerenciando Blog e JPG para enviar aos agregadores, pois é um tipo aceito por todos eles. O que muda é a qualidade da imagem e o tamanho do arquivo final. Neste exemplo, vou salvar a imagem como um JPEG. Dê um nome para sua imagem, escolha um tipo e clique em “Salvar”. 3. Você verá uma tela como a abaixo. Note na parte destacada o tamanho do arquivo que será gerado. Há alguns agregadores que estipulam um tamanho máximo da imagem. O Ocioso, por exemplo, só aceita arquivos menos que 10kb. Se o tamanho mostrado já for menor que sua necessidade, é só clicar em “Ok”. Caso não esteja, você deve diminuir a “Qualidade” mostrada na tela até que o tamanho esteja adequando. Quanto menor a qualidade da imagem, menor o tamanho que o arquivo ocupará.  Pronto! Se você seguiu todos os passos corretamente, já tem uma imagem com as dimensões necessárias, no formato adequado e com o tamanho de arquivo dentro do limite.
Pronto! Se você seguiu todos os passos corretamente, já tem uma imagem com as dimensões necessárias, no formato adequado e com o tamanho de arquivo dentro do limite.
Conclusão
O objetivo deste arquivo era mostrar a você as operações básicas para trabalhar com imagens, utilizando o Paint.net como exemplo de ferramenta. Nas outras ferramentas que citei, o procedimento é bem parecido. Aqui, só mostrei realmente o uso básico do Paint.net e com foco nas imagens que você utilizará no seu blog. A ferramenta é muito poderosa e você pode fazer muito mais com ela, inclusive destacar partes da imagens (como sempre faço aqui), colocar textos, alterar cores, adicionar efeitos etc. Se estiver interessado em aprender mais sobre a ferramenta, há diversos tutoriais online sobre o Paint.net. E você, como edita as imagens que utiliza em seu blog?








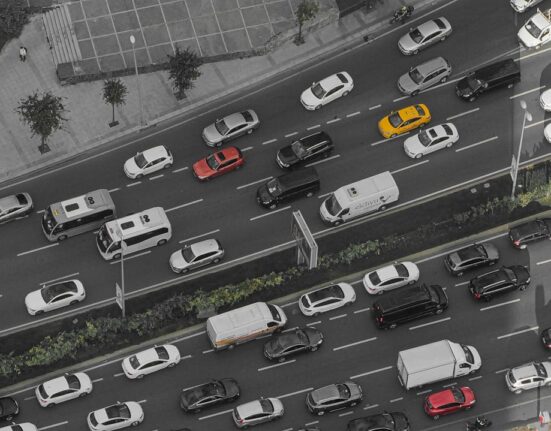

Leave feedback about this