 Você faz cópias de segurança de seu blog, incluindo seu template, artigos e figuras? Caso não faça, saiba que você corre o risco de perder todos os artigos que custou a você tanto tempo e trabalho. A melhor forma para se proteger disso é realizar cópias de segurança (ou backups) de seu blog regularmente. Trata-se de uma tarefa bastante simples, mas ignorada por muitos donos de blogs.
Você faz cópias de segurança de seu blog, incluindo seu template, artigos e figuras? Caso não faça, saiba que você corre o risco de perder todos os artigos que custou a você tanto tempo e trabalho. A melhor forma para se proteger disso é realizar cópias de segurança (ou backups) de seu blog regularmente. Trata-se de uma tarefa bastante simples, mas ignorada por muitos donos de blogs.
Por que é importante ter backup de meu blog?
Você, melhor do que ninguém, sabe bem o trabalho que você tem para escrever os artigos de seu blog. Você consegue o transtorno que seria perder todo esse conteúdo? Mesmo assim, muitos nunca fizeram o backup de seus artigos, templates ou imagens. Claro que perder todo o seu conteúdo não é uma coisa normal de acontecer. Mas, há algumas possibilidades para isso acontecer: 1. Alguém pode invadir sua conta e deletar todo o seu conteúdo. 2. Pode ocorrer algum problema no local onde está hospedado seu blog (seja ele pago ou gratuito) que elimine todo o seu conteúdo. 3. Você mesmo pode acidentalmente apagar seu conteúdo. 4. Durante uma mudança no template, você pode realizar alguma mudança que não consiga reverter. É possível pensar em diversas outras razões que justifiquem a realização do backup. Por todos esses motivos, a realização de cópias de segurança deve ser um procedimento de rotina para você. São procedimentos simples e rápidos.
As dicas que citarei aqui são específicas para quem tem um blog no Blogger. Se você tem um blog no WordPress, recomendo a leitura dos artigos abaixo, ambos do Info Macross:
Backup do Template
Como já citei no artigo Trocando o template do blog – Parte 1, o template do seu blog define sua identidade visual, incluindo cores, fontes, largura de colunas etc. Em diversos artigos aqui do Gerenciando Blog, já mostrei instruções que envolviam alterações no template. Antes de realizar qualquer alteração – por menor que seja – é essencial que você faça um backup do template que está atualmente em seu blog. Isso é necessário para que você possa voltar atrás caso algo dê errado. Vou além: minha orientação é que você guarde o backup de cada alteração que fizer em seu blog. Em meu caso, tenho uma pasta onde guardo todos os backups que realizei, indicando no nome do arquivo a data da alteração e o que foi alterado, para saber o que fiz naquela ocasião. por exemplo:
-
Gerenciando_2009_08_30_Original.xml
-
Gerenciando_2009_12_29_TyntInsight.xml
-
Gerenciando_2010_01_10_AddThis.xml
Com isso, você consegue acompanhar a evolução das alterações em seu template, podendo comparar os templates e desfazê-las quando se for necessário. As instruções para o backup: 1. Acesse www.blogger.com e entre com seus dados. 2. Entre na área de “Design” (se estiver utilizando o Blogger in Draft) ou “Layout” (se estiver na versão oficial).  3. Acesse a aba “Editar HTML”.
3. Acesse a aba “Editar HTML”.  4. Aqui, há duas opções para você fazer o backup. a) Clique na opção “Baixar modelo completo” e salve o arquivo. Eu não gosto desta opção porque ela elimina as quebras de linhas do modelo, deixando-o desorganizado.
4. Aqui, há duas opções para você fazer o backup. a) Clique na opção “Baixar modelo completo” e salve o arquivo. Eu não gosto desta opção porque ela elimina as quebras de linhas do modelo, deixando-o desorganizado.  b.1) Em “Editar modelo”, marque a opção “Expandir modelos de widgets”.
b.1) Em “Editar modelo”, marque a opção “Expandir modelos de widgets”.  b.2) Selecione todo o texto da caixa onde está seu código HTML. Uma maneira fácil de fazer isso é clicar em qualquer local do texto e pressionar as teclas CTRL+A.
b.2) Selecione todo o texto da caixa onde está seu código HTML. Uma maneira fácil de fazer isso é clicar em qualquer local do texto e pressionar as teclas CTRL+A.  b.3) Copie o texto (CTRL+C) e cole (CTRL+V) em um arquivo do Bloco de Notas (Notepad). Salve esse arquivo com o nome desejado. Pronto! Simples assim. Com isso, você terá a cópia do seu template e poderá voltá-la quando necessário. Para utilizar o backup feito, o procedimento é bem similar: 1. Execute os passos 1 a 3 citados acima. 2. Novamente, há duas opções. a) Clique no botão “Escolher arquivo” e, em seguida, no “Fazer upload”.
b.3) Copie o texto (CTRL+C) e cole (CTRL+V) em um arquivo do Bloco de Notas (Notepad). Salve esse arquivo com o nome desejado. Pronto! Simples assim. Com isso, você terá a cópia do seu template e poderá voltá-la quando necessário. Para utilizar o backup feito, o procedimento é bem similar: 1. Execute os passos 1 a 3 citados acima. 2. Novamente, há duas opções. a) Clique no botão “Escolher arquivo” e, em seguida, no “Fazer upload”.  b.1) Em “Editar modelo”, marque a opção “Expandir modelos de widgets”. b.2) Copie o código que você salvou no Bloco de Notas e cole na área onde está o código que quer substituir. b.3) Clique no botão “Visualizar”, para garantir que tudo está correto.
b.1) Em “Editar modelo”, marque a opção “Expandir modelos de widgets”. b.2) Copie o código que você salvou no Bloco de Notas e cole na área onde está o código que quer substituir. b.3) Clique no botão “Visualizar”, para garantir que tudo está correto.  b.4) Se estiver, clique no botão “Salvar modelo”.
b.4) Se estiver, clique no botão “Salvar modelo”.
Backup dos Artigos e Comentários
Ainda mais importante que o template é o backup dos artigos que você escreve. E este é justamente o procedimento mais ignorado pelos donos de blog. Recomendo que você faça o backup de seus artigos a cada artigo publicado – ou, no máximo, a cada semana. O processo é bastante simples e faz também a cópia dos comentários escritos em seus artigos. 1. Acesse www.blogger.com e entre com seus dados. 2. Entre na área “Configurações”.  3. Na aba “Básico”, em “Ferramentas do blog”, clique em “Exportar blog”.
3. Na aba “Básico”, em “Ferramentas do blog”, clique em “Exportar blog”.  4. Na próxima tela, clique em “Fazer download do blog” e escolha um local para salvar o arquivo.
4. Na próxima tela, clique em “Fazer download do blog” e escolha um local para salvar o arquivo.  Se você precisar voltar o backup de seus artigos em um novo blog, o procedimento é feito na mesma área. 1. Execute os passos 1 e 2 citados acima. 2. Na aba “Básico”, em “Ferramentas do blog”, clique em “Importar blog”.
Se você precisar voltar o backup de seus artigos em um novo blog, o procedimento é feito na mesma área. 1. Execute os passos 1 e 2 citados acima. 2. Na aba “Básico”, em “Ferramentas do blog”, clique em “Importar blog”.  3. Na próxima tela, escolha o arquivo para importar e preencha os caracteres de confirmação. Se você quiser que todos os artigos importados já sejam publicados, deixe marcada a caixa “Publique automaticamente todas as postagens importadas”. Deixe-a desmarcada se quiser selecionar quais artigos serão publicados. Clique no botão “Importar blog”.
3. Na próxima tela, escolha o arquivo para importar e preencha os caracteres de confirmação. Se você quiser que todos os artigos importados já sejam publicados, deixe marcada a caixa “Publique automaticamente todas as postagens importadas”. Deixe-a desmarcada se quiser selecionar quais artigos serão publicados. Clique no botão “Importar blog”.  4. Caso não tenha deixado marcada a caixa para publicação automática, seus artigos importados serão exibidos com o status “Importado”, conforme mostrado na tela abaixo. Para que eles sejam publicados, é necessário marcar a caixa de cada artigo e clicar no botão “Publicação selecionada”.
4. Caso não tenha deixado marcada a caixa para publicação automática, seus artigos importados serão exibidos com o status “Importado”, conforme mostrado na tela abaixo. Para que eles sejam publicados, é necessário marcar a caixa de cada artigo e clicar no botão “Publicação selecionada”. 
Backup de Figuras
Ao realizar o procedimento de backup dos seus artigos, serão trazidos os links para as suas figuras. Se elas continuarem existindo em seu local original (seja no álbum do Picasa ou qualquer outro site em que estejam hospedadas), elas serão mostradas corretamente ao voltar o backup. Mas, imaginando a pior situação possível, é interessante que você faça também o backup de suas imagens. Infelizmente, não conheço um método automático para fazer isso. O que faço é salvar em disco todas as figuras que utilizo em meus artigos, criando uma pasta de figura para cada artigo. Se for necessário, é possível utilizar novamente as figuras que você havia colocado em seu artigo original.
Windows Live Writer
Se você utiliza o Windows Live Writer para escrever os artigos de seu blog, você já possui o backup dos artigos que você enviou para o seu blog – a menos que tenha trocado de máquina ou formatado seu computador. A ferramenta guarda todos os posts publicados numa pasta chamada “My Weblog PostsRecent Posts”, dentro de sua pasta de documentos. Lá você consegue recuperar individualmente cada artigo escrito. Para abrir os artigos, há duas formas: 1. Localizar o artigo na pasta e clicar duas vezes sobre ele. 2. Ou, dentro do Windows Live Writer, escolher a opção “Abrir” e procurar seu artigo em “Postado Recentemente”. 
Conclusão
Por mais chato que pareça, o processo de backup é essencial para evitar que você perca horas preciosas de seu trabalho – ou mesmo o seu blog todo. Com um pouco de disciplina, você conseguirá incorporar essas atividades ao seu dia a dia. É um trabalho que vale a pena – especialmente se algum dia você tiver problemas com seu blog. E você, já fez o backup de seus artigos esta semana?








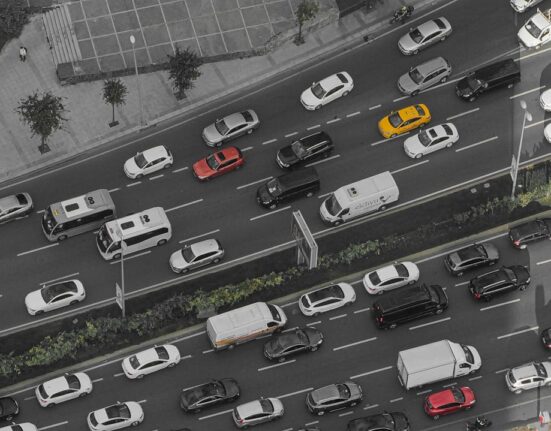

Leave feedback about this