 Essa é uma dúvida recorrente no Yahoo! Respostas e em meu Skribit: como mostrar apenas o resumo dos artigos na página principal do blog? Neste artigo, mostro como utilizar o recurso “jump break” do Blogger, tanto para quem escreve seus textos diretamente no Blogger quanto para quem o faz utilizando o Windows Live Writer. Não se trata de um recurso novo, mas que é importante por possibilitar melhorias no layout de seu blog e diminuição de sua taxa de rejeição.
Essa é uma dúvida recorrente no Yahoo! Respostas e em meu Skribit: como mostrar apenas o resumo dos artigos na página principal do blog? Neste artigo, mostro como utilizar o recurso “jump break” do Blogger, tanto para quem escreve seus textos diretamente no Blogger quanto para quem o faz utilizando o Windows Live Writer. Não se trata de um recurso novo, mas que é importante por possibilitar melhorias no layout de seu blog e diminuição de sua taxa de rejeição.
Por que mostrar apenas o resumo dos artigos?
Nem todos concordam em mostrar apenas o resumo dos artigos na página principal dos blogs. Muitos ainda preferem mostrar o texto completo das postagens. Particularmente, vejo diversas vantagens em exibir apenas o resumo com um link para ler o texto completo, como faço aqui no Gerenciando Blog e também no TD Séries:
- O visual fica mais “limpo” e organizado ao mostrar somente o resumo. Somente em raros casos (quando se trata de um artigo muito curto ou de um aviso importante), eu exibo o artigo completo na página principal.
- Isso chama a atenção do visitante que chega à sua página principal, por exibir diversos artigos simultaneamente. A chance de que ele se interesse por um dos artigos exibidos é maior do que se ele tivesse que rolar a tela toda até o final do artigo.
- Sua Taxa de Rejeição diminuirá, porque o leitor precisa visitar a página do artigo para ler sua versão completa.
Como configurar a exibição dos resumos?
Em setembro/09 foi lançado no Blogger o recurso chamado “jump break” (veja a matéria Jump Break – o hack “Leia mais” do Blogger do Dicas Blogger sobre o anúncio). Com isso, não é mais necessário realizar alterações em seu template para mostrar o resumo dos artigos, como era necessário antes (a não ser que você utilize um template personalizado antigo).
Por padrão, esse recurso já vem ativado. A única configuração possível é alterar o texto que será exibido no link para o artigo completo. Para verificá-lo e alterá-lo, siga os passos:
1. Acesse http://www.blogger.com e entre com seu usuário e senha.
2. Entre na área de “Design” do seu blog. 
3. Edite o gadget “Postagens no blog”. 
4. Na caixa “Texto do link da página de postagem” está o texto que será exibido em sua página principal, no link para o artigo completo. Se desejar, altere essa mensagem e clique no botão “Salvar”, no final da página. 
Como inserir a quebra no editor do Blogger?
Se você escreve os seus artigos diretamente no Blogger, primeiro precisa garantir que está utilizando o editor atualizado. Para fazer isso, é só entrar em “Configurações” / “Básico” e verificar a opção “Selecionar editor de postagem”, próximo ao final da página. Ele deve estar como mostrado na figura abaixo: 
Quando você for escrever um novo artigo no editor do Blogger, deve utilizar o botão destacado abaixo para inserir a “linha de quebra” do artigo (ele só aparecerá se você estiver na aba “Escrever”). O que ficar antes da linha, será exibido na página principal. O que estiver depois dela, será exibido somente ao entrar na página do artigo, onde ele será mostrado completo. 
Se você entrar na aba “Editar HTML”, verá o código <!–more–>, que faz a quebra do artigo. Quando você estiver editando diretamente o HTML de um artigo, pode utilizar esse código para realizar a quebra. 
Você pode também configurar o Blogger para que a quebra de página já seja sugerida automaticamente quando você for escrever um novo artigo. Para fazer isso, você deve entrar em “Configurações” / “Formatação” e colocar o texto abaixo na caixa “Modelo de postagem” no final da página:
Digite aqui o resumo do post
<!–more–>
Digite aqui o restantes do post
Como inserir a quebra do Windows Live Writer
Para mim, o melhor editor para escrever os artigos dos meus blog continua sendo o Windows Live Writer (falei sobre ele nos artigos Plugins para o Windows Live Writer e A Versão Beta do Windows Live Writer). Colocar a linha de quebra nele também é bem simples. Basta utilizar o botão “Postagem dividida” da aba “Inserir”, mostrado abaixo: 
E se não estiver funcionando em meu blog?
Como citei no início do artigo, pode ser que o recurso não funcione corretamente em seu blog caso você utilize um template personalizado antigo. Nesse caso, sugiro que você leia o artigo Jump Break – o hack “Leia mais” do Blogger, do Dicas Blogger. Na seção “Usando o resumo de postagens em templates personalizados”, a Juliana mostra como fazer isso.
É possível utilizar uma imagem ao invés de um texto?
Sim, isso é possível. Aqui mesmo, no Gerenciando Blog, eu utilizo um botão como o abaixo para que o leitor possa ler o artigo completo: 
A única restrição é que isso não pode ser feito somente com configurações no Blogger. É necessário realizar uma alteração manual no HTML de seu template. Para fazer isso, basta localizar o trecho
<a expr:href=’data:post.url + "#more"’><data:post.jumpText/></a>
e substituí-lo por
<a expr:href=’data:post.url + "#more"’><img alt=’LEIA O ARTIGO COMPLETO’ src=’http://gerenciandoblog.webs.com/Completo.png‘ title=’Clique para ler o artigo completo’/></a>
alterando o trecho em negrito pelo endereço da imagem que você deseja utilizar.
E você, prefere exibir na página principal de seu blog os artigos completos ou apenas o resumo deles? Deixe seu comentário!








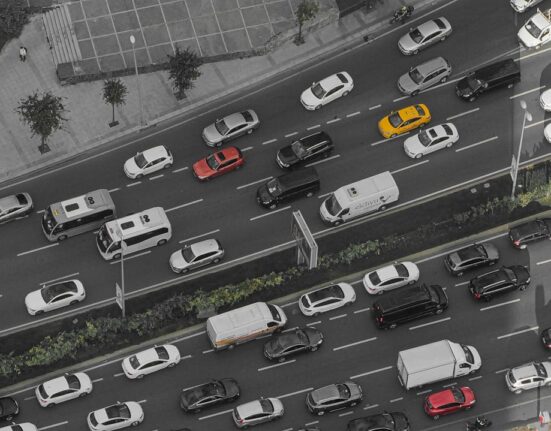

Leave feedback about this