 Uma dúvida comum de quem vai configurar um domínio próprio em seu blog é: qual domínio devo adquirir, .COM ou .COM.BR?
Uma dúvida comum de quem vai configurar um domínio próprio em seu blog é: qual domínio devo adquirir, .COM ou .COM.BR?
A melhor resposta é: AMBOS!
Você poderá configurar ambos para acessar o seu blog, não correndo o risco de perder visitas ou – pior – ver seu nome registrado por outra pessoa.
Aprenda neste artigo como apontar todos os domínios adquiridos para o mesmo blog.
Introdução
Registrar um domínio próprio para seu blog é um passo importante para sua evolução.
Um domínio próprio (www.seublog.com) passa aos seus visitantes a ideia de seriedade e comprometimento.
Além disso, permite que você mude livremente seu blog de plataforma (do Blogger para o WordPress, ou vice-versa) sem perder o seu endereço.
Já falei sobre isso no artigo Mudando para seu domínio próprio – Parte 1.
Quando chega essa momento, a dúvida que abri este texto é comum.
Na prática, não há grandes diferenças entre um registro .COM ou .COM.BR.
Essa diferença será sentida quando alguém tentar lembrar o endereço do seu blog.
Mas, se seu blog é voltado para o público internacional, por exemplo, não faz sentido colocar um .COM.BR. Para o Gerenciando Blog, escolhe o domínio .COM.BR e estou feliz com a escolha.
Mas, seja qual for a sua escolha, é importante que você registre e direcione para o seu blog também o outro domínio.
Tente acessar o endereço http://www.gerenciandoblog.com ou http://gerenciandoblog.com.
Você verá que ambos o direcionam para meu endereço principal.
Com isso, não corro o risco de alguém achar que meu domínio é um .COM e perder essas visitas (se bem que meu Google Analytics mostra que visitas vindas desses endereços são raríssimas).
Outro ponto importante é você preservar a sua marca: se você registrar esse outro domínio, não dará margem para outra pessoa fazê-lo.
Neste artigo, mostrarei como você pode fazer o direcionamento de seus domínios secundários para o seu domínio principal.
Se você ainda não registrou nenhum domínio para o seu blog, sugiro a leitura do artigo Domínio .com.br para seu Blog Ficou Mais Simples.
IMPORTANTE: As configurações que mostro neste artigo devem ser feitas apenas nos domínios secundários. Em seu domínio principal, deve ser realizada apenas a configuração de registros DNS para acessar o endereço original do seu blog.
Opção 1: Utilize os recursos fornecidos pelo seu domínio
Há diversas empresas onde você faz o registro do seu domínio que já oferecem o serviço de redirecionamento.
Neste caso, a configuração é bastante simples, bastando seguir as configurações específicas da plataforma.
Se você tem dúvidas se o seu domínio já possui o serviço de direcionamento, procure por opções com os nomes “Direcionamento”, “Redirecionamento”, “Forward”, “WebForward”, “Domain Forward”.
Procure também na área de Suporte ou Ajuda, para obter informações sobre como configurá-lo.
Abaixo estão exemplos de duas empresas que fornecem tal serviço, com instruções sobre como configurá-lo.
GoDaddy
O meu domínio .COM está registrado na GoDaddy. O serviço para redirecionamento está disponível na janela de “Domain Management”, na opção “Forward” / “Forward Domain”:
Na tela seguinte, basta preencher o endereço do seu domínio principal e clicar em “Ok”.
RedeHost
A RedeHost é um serviço nacional que também fornece o redirecionamento de domínios de forma bastante simples.
A opção está disponível na janela principal do do Painel de Controle, logo abaixo do domínio que você irá redirecionar:
Na tela seguinte, você deve escolher a opção “Redirecionar para outra URL permanentemente” e preencher o endereço do seu domínio principal:
Deixo aqui meu agradecimento à Vivian, do interessante blog Universo em Você, por me fornecer o acesso ao seu painel da Rede Host.
Opção 2: Utilize o serviço grátis do FreeDNS
Atualização 27/07/12: Incluí esta nova opção, pois o Zone Edit (mostrado no item seguinte), agora é pago.
Se o seu domínio não possuir o serviço de direcionamento de domínio (como o Registro.br e o UOLHost, por exemplo), você pode utilizar serviços externos para isso.
Um dos mais simples e eficientes que encontrei foi a FreeDNS, que pode ser utilizado seguindo as instruções abaixo.
1. Acesse http://freedns.afraid.org/signup
2. Preencha as informações e clique em “Send activation e-mail”.
3. Você receberá por e-mail o link para ativação do serviço. Clique no link recebido.
4. Você será levado de volta ao serviço. Clique na opção “Domains” na barra lateral esquerda.
5. Escolha a opção “Add a domain into FreeDNS”.
6. Preencha o nome do seu domínio em “Domain”. Preste atenção aos “name servers” que são mostrados abaixo dele (destacados na figura em azul).
Você deve preenchê-los nas configurações de seu domínio – e isso deve ser feito na empresa onde você o registrou.
Clique em “Submit”.
7. Você verá uma tela de confirmação, informando que seu domínio foi adicionado ao sistema.
No entanto, o funcionamento não é imediato.
Pode demorar até 24 horas para ele funcione corretamente, embora normalmente demore menos.
Para verificar seu status, basta clicar novamente em “Domains”.
No início, é normal que ele fique com o status abaixo:
Quando tudo estiver funcionando corretamente, ele estará como abaixo:
8. Clique agora na opção “Manage” que aparece ao lado do seu domínio (veja a figura do item anterior).
9. Clique na primeira opção da lista, que é o seu “naked domain” (ou seja, seu domínio sem o “www” ou outro endereço à frente).
10. Clique na opção “Forward to a URL”.
11. Preencha as informações conforme o exemplo abaixo, indicando o endereço para onde este domínio será redirecionado, e clique em “Save”.
12. Clique na opção “Subdomains”, na barra lateral esquerda, para exibir novamente a tela do item 9.
Desta vez, clique no item iniciado com “www”.
13. Crie um novo redirecionamento, agora com o endereço “www”. Ao terminar, clique em “Save”.
Pronto!
Seus redirecionamentos estão concluídos. Em alguns minutos eles já estarão funcionando corretamente.
Opção 3: Utilize o serviço pago da Zone Edit
Outro serviço que faz o redirecionamento, embora agora seja pago, é o Zone Edit.
Realizar o direcionamento lá é também bastante simples.
Basta seguir os passos abaixo:
1. Acesse https://www.zoneedit.com/signUp.html, preencha as informações e clique em “Sign Up” para criar sua conta grátis.
2. Acesse sua conta de e-mail informada no cadastro e clique no link para confirmar a inscrição.
Faça o login com o nome de usuário e senha escolhidos no cadastro.
3. Clique em “New Zone” para criar uma zona para o seu domínio.
4. Preencha a caixa com o nome do seu domínio secundário e clique em “Submit”.
5. Você verá que foram atribuídos dois registros do tipo “NS” para o seu domínio.
Vá até o serviço onde você registrou seu domínio secundário e configure estes dois NameServers nele.
6. Nessa mesma tela, clique em “remove” para remover o registro A que foi criado automaticamente.
7. Clique na opção “WebForward” do menu.
8. Clique em “click here to add Web Forwarding to this zone”.
9. Preencha a opção “New Domain” com @ e “Destination” com o seu domínio principal.
Depois, clique em “add” para adicionar outra linha e preencha “New Domain” com www e repita seu domínio principal em “Destination”.
Ao final, clique em “Save”.
10. Clique no botão com a figura de um globo terrestre para publicar sua zona.
Agora, é só esperar até 24 horas até que as configurações estejam publicadas.
Quando tudo estiver pronto, ao digitar o endereço do seu em seu domínio secundário você será automaticamente levado ao seu domínio principal.
Conclusão
Com este artigo, espero ter conseguido mostrar que, independente de onde você fez o registro do seu domínio secundário, é possível – e importante – direcioná-lo ao seu domínio principal.
E você, possui domínios secundários apontando para o seu principal?
Compartilhe suas experiências sobre o assunto deixando um comentário.








![OpenDNS02_thumb[2] OpenDNS02_thumb[2]](https://lh6.ggpht.com/-lSwlPsVbqtA/UBNEVq-4oyI/AAAAAAAAHkU/bsw_7KiWPs4/OpenDNS02_thumb%25255B2%25255D_thumb.jpg?imgmax=800)
![OpenDNS03_thumb[2] OpenDNS03_thumb[2]](https://lh6.ggpht.com/-7GNo7BaX2Ls/UBNEXU_5-eI/AAAAAAAAHkk/2PCkEV8ttQg/OpenDNS03_thumb%25255B2%25255D_thumb.jpg?imgmax=800)
![OpenDNS04_thumb[2] OpenDNS04_thumb[2]](https://lh5.ggpht.com/-t5lcg8kSLFM/UBNEYz4G6iI/AAAAAAAAHk0/jCo6769eJyc/OpenDNS04_thumb%25255B2%25255D_thumb.jpg?imgmax=800)
![OpenDNS05_thumb[2] OpenDNS05_thumb[2]](https://lh6.ggpht.com/-jRlsb9zltB4/UBNEaJFeeoI/AAAAAAAAHlE/ckhfLGVV26I/OpenDNS05_thumb%25255B2%25255D_thumb.jpg?imgmax=800)
![OpenDNS06_thumb[2] OpenDNS06_thumb[2]](https://lh5.ggpht.com/-58rHoC8vkTU/UBNEbpj_6hI/AAAAAAAAHlU/-eaSeTFQE_s/OpenDNS06_thumb%25255B2%25255D_thumb.jpg?imgmax=800)
![OpenDNS07_thumb[2] OpenDNS07_thumb[2]](https://lh4.ggpht.com/-ZZbFHJc6-qY/UBNEdAO4AdI/AAAAAAAAHlk/C1ZL-xo5oAY/OpenDNS07_thumb%25255B2%25255D_thumb.jpg?imgmax=800)
![OpenDNS08_thumb[2] OpenDNS08_thumb[2]](https://lh3.ggpht.com/-GBinysKL620/UBNEeo_JYcI/AAAAAAAAHl0/52GFNznoesw/OpenDNS08_thumb%25255B2%25255D_thumb.jpg?imgmax=800)
![OpenDNS09_thumb[2] OpenDNS09_thumb[2]](https://lh4.ggpht.com/-jNFchf7r-_Y/UBNEgB2QIfI/AAAAAAAAHmE/twF2cxS48lI/OpenDNS09_thumb%25255B2%25255D_thumb.jpg?imgmax=800)
![OpenDNS12_thumb[2] OpenDNS12_thumb[2]](https://lh3.ggpht.com/-7_JYuV2xcSc/UBNEhwJgqEI/AAAAAAAAHmU/m7UZ2JufYzI/OpenDNS12_thumb%25255B2%25255D_thumb.jpg?imgmax=800)
















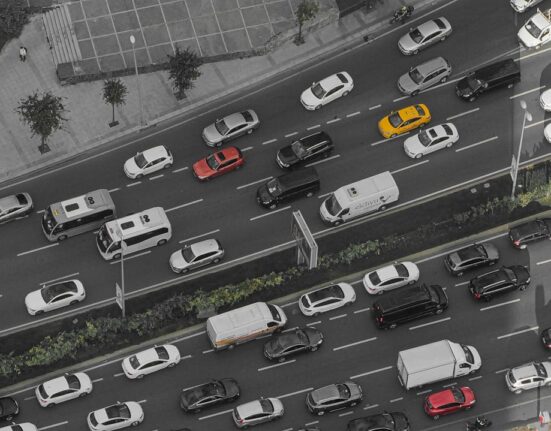

Leave feedback about this