 Esta é a segunda parte da série de artigos iniciada com o Trocando o template do blog – Parte 1. É importante que você leia aquele artigo antes, porque continuarei agora do ponto em que terminei aquele. Neste artigo, você aprenderá a fazer pequenas alterações em seu template antes de aplicá-lo em seu blog oficial.
Esta é a segunda parte da série de artigos iniciada com o Trocando o template do blog – Parte 1. É importante que você leia aquele artigo antes, porque continuarei agora do ponto em que terminei aquele. Neste artigo, você aprenderá a fazer pequenas alterações em seu template antes de aplicá-lo em seu blog oficial.
4. Alterando os links das imagens
Este passo é chato de ser feito, mas ele se justifica. Quando você baixa um template da internet, ele vem com referências para as figuras originais que o autor do template utilizou. Essas figuras estão hospedadas em um local único da internet, seja em um servidor do próprio autor ou em um serviço de armazenagem de arquivos. O problema é que, se o template é realmente bom, é bem provável que outras milhares de pessoas logo utilizarão o mesmo template que você, apontando para as mesmas figuras. Isso pode causar problemas de excesso de banda no servidor onde elas estão hospedadas, fazendo com que as figuras fiquem indisponíveis e simplesmente desapareçam do seu blog. Isso aconteceu com o template do TD Séries. Para evitar isso, minha recomendação é que você hospede suas imagens em um local de onde somente você vá utilizá-las. Com isso, o consumo de banda será muito menor e você não correrá o risco. Além disso, isso possibilita que você customize seu template (que é o próximo passo). Este processo é feito da seguinte forma:
1. Abra o novo template do seu blog em um editor de texto. Eu uso o Notepad++ (http://notepad-plus.sourceforge.net/br/site.htm). 2. Obtenha as imagens originais. Isso pode ser feito procurando pelo texto “http://” no template do blog. Você encontrará referências às imagens, como http://jackbook4.googlepages.com/summerfruit_header.gif. Você deve abrir esses links em seu navegador e salvar as imagens em seu disco.
3. Hospede essas imagens em um site da internet. Existem diversas opções para isso. Pessoalmente, gosto do Google Sites (http://sites.google.com). Basta você criar um novo site e anexar as imagens a ele.
4. Em seu template original, substitua as referências que você encontrou no item 1 pela nova localização das imagens. Por exemplo: no TD Séries, a imagem que eu citei no item 1 ficou sendo http://sites.google.com/site/tdseries/Home/tdseriesheader.gif. Para você testar o link das suas imagens, basta colá-los em seu navegador. 5. Salve o template com as alterações. Esse será o template que você utilizará a partir de agora. 6. Para testar se você fez tudo correto, aplique esse template em seu blog de testes. Todas as imagens devem ser exibidas corretamente.
Se você achou complicado, não se desespere. Você pode utilizar as imagens da forma como elas vieram em seu template. O ruim disso é que você pode enfrentar um dia os problemas que citei acima.
5. Customizando o template
Esta fase não é obrigatória, mas é interessante para você diferenciar o seu blog dos outros que já utilizam ou utilizarão o mesmo template. No caso do novo template Gerenciando Blog, por exemplo, decidi trocar a cor dos componentes originais, que eram azuis, por outros vermelhos. Esse trabalho foi feito de forma manual, porque esses componentes eram imagens fixas que o template referenciava. Abaixo estão algumas sugestões de alterações que não são tão complicadas, mas geram um resultado interessante. Uma dica importante: antes de começar a realizar as alterações, grave uma cópia de segurança de seu template, para poder voltá-la em caso de problemas. Lembre-se de que você está ainda trabalhando em seu blog de testes, para evitar problemas em seu blog oficial.
1. Se você executou o passo 4, pode modificar as imagens antes de hospedá-las no serviço que você escolheu. Para isso, basta alterar as imagens em um editor e postá-las novamente onde você as está hospedando. Exemplo de mudanças que dão um bom resultado: alterar cores, adicionar seu logotipo ou foto etc. 2. Caso não esteja de seu agrado, você pode alterar a largura das colunas do template. Para aumentar as colunas, basta alterar o valor do "width" nas seções #outer-wrapper (que é a largura total do seu blog), #main-wrapper (que é a área de postagem) e das #sidebar (que são as colunas laterais). Tome cuidado para que a soma da área de postagem e das colunas nunca ultrapasse a largura total. 3. Todos os elementos que aparecem em sua postagem são realmente necessários? Por exemplo: no template que escolhi para o Gerenciando Blog, era exibido o horário da postagem. Eu removi esse horário, procurando no template onde isso era feito e removendo o código que fazia isso.
A melhor maneira de testar esses ajustes é aplicar esse template em seu blog e ir acompanhado o resultado. Particularmente, faço uma alteração de cada vez, coloco o novo template no blog e visualizo o resultado. Caso não fique de acordo com o que eu esperava, volto ao ponto em que estava antes. Outros ajustes mais simples podem ser feitos dentro do próprio Blogger, acessando a opção “Layout” / “Fontes e Cores”. Veja que existem diversos elementos da tela que você pode alterar, para deixar seu blog diferente dos outros. Com isso, fecho mais um artigo desta série. Ao terminar mais estes dois passos, você terá seu template já customizado, com as alterações que você considera importante para diferenciá-lo dos outros blogs. No próximo artigo, ensinarei a finalmente colocá-lo em seu blog oficial, tomando os cuidados necessários para evitar quaisquer problemas. Artigo anterior: Trocando o template do blog – Parte 1
Próximo artigo: Trocando o template do blog – Parte 3








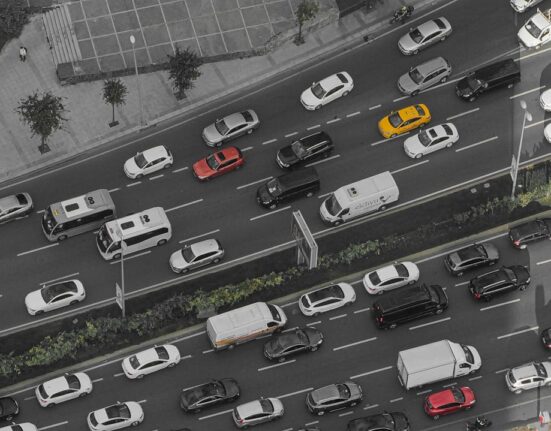

Leave feedback about this