Ter um domínio próprio em seu blog é essencial!
Isso significa tirar o blogspot do endereço dele e deixá-lo mais simples para ser memorizado e acesso pelos seus visitantes.
Veja neste tutorial o processo completo para realizar a configuração em seu blog.
IMPORTANTE: Este artigo foi atualizado em março/2015.
Antes de continuar o artigo, sugiro que assista este rápido vídeo que saiu no Jornal da Record:
Obs: Se trabalha com blogs sugiro ler este artigo que ensina Como Ganhar Dinheiro na Internet.
Introdução
Ter um domínio próprio em seu blog é uma excelente ideia!
Ter um domínio próprio significa que seu blog deixará de ser acessado pelo endereço http://seublog.blogspot.com.br e passará a ser acessado por http://www.seublog.com.br.
Isso é muito importante e deve ser feito o quanto antes em seu blog – preferencialmente, assim que ele for criado.
Sugiro que você leia o artigo Mudando para seu domínio próprio – Parte 1 para conhecer todas as vantagens (e também as desvantagens) em realizar essa mudança.
Neste tutorial, você aprenderá a configurar um domínio próprio em seu blog no Blogger.
Mostrarei como realizar o processo no Registro.br, que é entidade que recomendo para o registro de domínios com terminação .BR. Para domínios .COM, o processo é bastante similar, bastando adaptá-lo às necessidades da empresa onde você registrou o seu domínio.
Um último alerta: embora um domínio próprio seja pago, vale a pena investir esse valor em seu blog.
Você pagará apenas R$ 30 / ano para usufruir de suas vantagens.
Passo 1 – Cadastrar-se no Registro.br
Se você ainda não tem um cadastro no Registro.br, o primeiro passo que você deve realizar é cadastrar-se no sistema.
Para isso, basta seguir os passos abaixo.
Caso você já seja cadastrado, pode seguir diretamente para o Passo 2.
1. Acesse http://registro.br.
2. Clique em “Criar conta”.
4. Você verá uma mensagem de confirmação, informando que um e-mail foi enviado para você. Clique no link recebido nessa mensagem de e-mail.
6. Você verá uma mensagem de confirmação de que seu cadastro foi efetivado.
Preste atenção ao ID que você recebeu, que destaco na imagem abaixo.
Ele será necessário para você acessar seu painel do Registro.br e prosseguir este tutorial.
Passo 2 – Registrar seu domínio próprio
Uma vez cadastrado no Registro.br, agora é hora de registrar o seu domínio próprio.
1. Acesse novamente o http://registro.br e clique em “Acessar conta”.
2. Preencha o seu ID (veja passo 6 acima) e a senha informada durante o seu cadastro, clicando depois em “Acessar”.
3. Preencha o nome do domínio que você deseja registrar na caixa “Pesquise e registre o domínio desejado”, na parte inferior da tela. Note que você não deve colocar o “www” à frente dele.
Depois, clique em “Pesquisar”.
4. Caso seja mostrada uma mensagem igual à abaixo, isso significa que o domínio está disponível e pode ser registrado.
Neste caso, basta clicar em “Registrar” para continuar.
Caso seja exibida mensagem de que o domínio não está disponível, você deve selecionar ou digitar outro domínio.
5.
Digite seu CPF ou CNPJ e clique em “Continuar”.
5. Confirme se as informações mostradas estão corretas e corrija se for necessário.
No final da página, marque a caixa “Li e aceito os termos do contrato” e clique em “Registrar”.
6. Se você realizou todo o processo corretamente, verá uma mensagem de confirmação, indicando que você receberá informações por e-mail.
Após alguns segundos, a tela será atualizada e seu novo domínio ficará com o status “Pendente”.
7. Caso trate-se do seu primeiro domínio, a mensagem por e-mail indicará que o sistema fará uma checagem automática de seu documento junto à SRF.
É necessário aguardar alguns minutos até que o processo esteja concluído.
Durante esse tempo, o status do seu domínio poderá ser alterado para “Registrando”.
8. Após esse período, seu domínio será mostrado com o status “Novo”, conforme a figura abaixo.
Quando isso ocorrer, significa que seu domínio foi “aprovado” e você poderá realizar seu pagamento. Para isso, clique no botão “Pagar”.
9. Escolha o período de tempo que você deseja registrá-lo e clique em “Continuar Pagamento”. Ao final desse período, você receberá um e-mail com instruções para a renovação.
10. Clique em “Confirmar” para continuar.
DICA: Você pode manter esta tela aberta e seguir agora para o Passo 3. Depois, será necessário voltar para este ponto para completar as configurações.
Passo 3 – Configurar o domínio próprio em seu blog
Agora que você já registrou seu domínio próprio, pode ir até o Blogger para configurar as informações necessárias em seu blog.
1. Acesse http://www.blogger.com.
2. Clique no nome de seu blog.
3. Acesse a área de “Configurações” no menu na lateral direita.
4. Em “Publicação” / “Endereço do blog”, clique em “Adicionar um domínio personalizado”.
5. Preencha o seu domínio na caixa destacada em azul (desta vez, com o www) e clique em “Salvar”.
6. Será exibida uma caixa com informações sobre 2 registros do tipo CNAME que você precisará criar no Registro.br para confirmar que é o proprietário desse domínio.
DICA: Mantenha esta tela aberta e volte para o Registro.br, no ponto em que você o deixou aberto no Passo 3.
Passo 4 – Criar os registros no DNS do Registro.br
De volta ao Registro.br, você precisa agora criar registros DNS que permitirão o funcionamento correto do seu domínio no Blogger.
1.
Clique sobre o nome do seu domínio.
2. Na área “DNS”, clique em “Editar Zona”.
3. Clique no botão “Modo avançado”.
4. Clique no botão “+Record”.
5. Preencha o primeiro registro com www, tipo CNAME e dados ghs.google.com
6. Clique novamente no botão “+Record”.
Desta vez, você criará outro registro com o tipo CNAME, mas deverá preencher a primeira caixa e a casa “Dados” com as informações que foram mostradas para você no item 6 do Passo 3.
DICAS:
1. Essas informações variam de domínio para domínio.
2. A forma mais simples de fazer a cópia é selecionando o texto no documento, utilizando as teclas CTRL+C para copiá-las e depois colá-las na caixa com CTRL+V.
7. Clique novamente sobre o botão “+Record”.
Desta vez, você inserirá registros do tipo “A”, com os endereços mostrados abaixo.
Você deve criar um registro do tipo “A” para cada um desses números, conforme o exemplo abaixo.
A primeira caixa de cada linha deve ficar vazia.
DICA: Embora este passo seja opcional, é importante realizá-lo para que seu domínio funcione corretamente quando alguém digitar seu endereço sem o www no início.
216.239.32.21
216.239.34.21
216.239.36.21
216.239.38.21
8. Ao final da configuração, seus registros devem estar similares ao da figura abaixo. Clique no botão “Salvar”.
É normal que demore até 1 hora para que todas as configurações realizadas sejam publicadas e você possa dar andamento ao processo de configuração no Blogger.
Passo 5 – Finalizar as configurações no Blogger
Para terminar o processo, é necessário finalizar as configurações de seu domínio próprio no Blogger.
1. Volte para a tela de configuração de seu domínio no Blogger (a mostrada no item 6 do Passo 3).
Se você fechou aquela tela, siga novamente os passos 1 a 5 do Passo 3.
2. Clique novamente no botão “Salvar” dessa tela.
3. Se você realizou corretamente todos os passos anteriores e já passou-se o tempo necessário para que as configurações fossem publicadas, você verá uma tela como a abaixo.
Caso ocorra algum erro, sugiro que você aguarde alguns minutos e tente novamente.
Se passar mais de 1 hora e o erro persistir, é necessário revisar todas as configurações anteriores.
Clique agora na opção “Editar” ao lado do seu domínio próprio.
4. Marque a caixa “Redirecionar…” que está abaixo do nome do seu domínio e clique em “Salvar”.
Finalizadas as configurações, seu blog deverá ser acessado corretamente tanto pelo endereço antigo (ainda no blogspot.com.br) quanto no novo, com ou sem o www.
Pode demorar algum tempo até que o acesso sem o www funcione corretamente.
Conclusão
O processo pode parecer complexo, mas seguindo o tutorial é possível realizá-lo sem maiores traumas.
Mas, se você achou o processo muito difícil, contate-me pelo formulário de Solicitação de Serviços. Posso realizar o trabalho de configuração, por um valor bastante acessível.
Ficou com dúvidas sobre o processo?
Ou quer deixar sua opinião sobre o tutorial?
Deixe um comentário!


































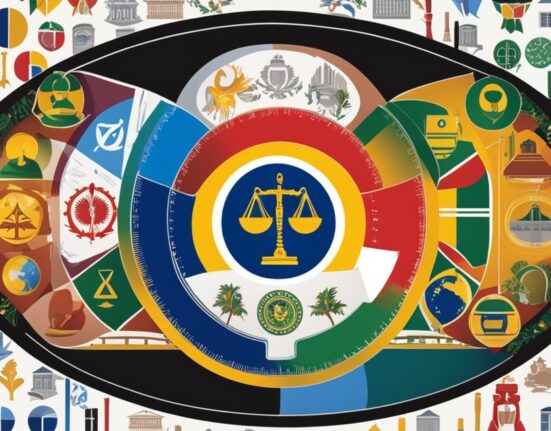
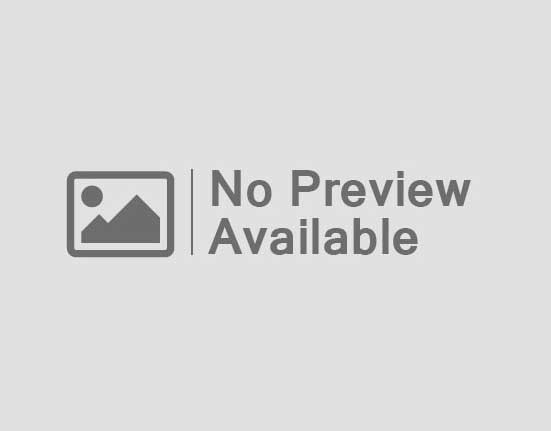



Leave feedback about this