 No artigo anterior, mostrei como configurar em seu Blogger um domínio grátis do Co.cc. Neste artigo, mostrarei como utilizar o Google Apps para configurar nesse domínio um e-mail personalizado, que você poderá utilizar para que seus visitantes entrem em contato com você. Trata-se de um e-mail na mesma plataforma do GMail, que você pode inclusive configurar para ser acessado pelo Outlook, Windows Live Mail e outras ferramentas.
No artigo anterior, mostrei como configurar em seu Blogger um domínio grátis do Co.cc. Neste artigo, mostrarei como utilizar o Google Apps para configurar nesse domínio um e-mail personalizado, que você poderá utilizar para que seus visitantes entrem em contato com você. Trata-se de um e-mail na mesma plataforma do GMail, que você pode inclusive configurar para ser acessado pelo Outlook, Windows Live Mail e outras ferramentas.
Introdução
Para quem tem um blog, é importante possuir um e-mail de contato em seu próprio domínio. Isso dá um aspecto mais profissional ao seu trabalho. Um e-mail próprio significa ter o endereço [email protected] ao invés de [email protected], por exemplo. O Google Apps (lê-se “épis”) é uma ótima solução para isso: é uma ferramenta grátis, que fornece um serviço de e-mail bastante flexível, que pode ser configurado com o seu domínio do Co.cc. Trata-se de um serviço fornecido pelo Google e que utiliza a mesma plataforma do GMail.
IMPORTANTE: Para realizar os procedimentos deste e-mail, é necessário que você já possua uma conta e um domínio configurados no Co.cc. Caso você ainda não os tenha, recomendo a leitura do artigo Co.cc: Domínio Grátis para seu Blog.
Vamos às instruções!
Como cadastrar-se no Google Apps
1. Acesse o endereço http://www.google.com/apps/intl/pt-BR/group/index.html. 2. Clique no botão “Primeiros Passos”.  3. Digite o seu domínio do Co.cc na primeira caixa e clique em “Get Started”.
3. Digite o seu domínio do Co.cc na primeira caixa e clique em “Get Started”.  4. Preencha seus dados na tela seguinte. Como o Google Apps só é grátis para empresas sem fins lucrativos, marque a caixa destacada em azul com a opção indicada. Ao terminar, clique no botão “Continue”.
4. Preencha seus dados na tela seguinte. Como o Google Apps só é grátis para empresas sem fins lucrativos, marque a caixa destacada em azul com a opção indicada. Ao terminar, clique no botão “Continue”.  5. Na próxima tela, escolha um nome para a conta que será o Administrador de seu domínio, defina sua senha e digite a palavra de confirmação. Posteriormente, você poderá criar outras contas. Ao terminar, clique no botão no final da página.
5. Na próxima tela, escolha um nome para a conta que será o Administrador de seu domínio, defina sua senha e digite a palavra de confirmação. Posteriormente, você poderá criar outras contas. Ao terminar, clique no botão no final da página.  Pronto! Ao final destes passos, sua conta no Google Apps já estará criada. Você prosseguirá agora com o Wizard de configuração.
Pronto! Ao final destes passos, sua conta no Google Apps já estará criada. Você prosseguirá agora com o Wizard de configuração.
Como configurar suas contas e aplicativos
1. Ao terminar os passos anteriores, você verá uma tela com os passos que você deve realizar para configurar seu Google Apps. Clique em “Next”.  2. A próxima etapa é a verificação de seu domínio, para garantir que você é o proprietário dele. Clique em “Next” para continuar.
2. A próxima etapa é a verificação de seu domínio, para garantir que você é o proprietário dele. Clique em “Next” para continuar.  3. Na próxima tela, selecione a aba “Alternate methods”.
3. Na próxima tela, selecione a aba “Alternate methods”.  4. Na tela seguinte, selecione a opção “Add a DNS record to your domain’s configuration” e marque a opção “Other” na caixa destacada em vermelho. O código da caixa destaca em azul será utilizado posteriormente.
4. Na tela seguinte, selecione a opção “Add a DNS record to your domain’s configuration” e marque a opção “Other” na caixa destacada em vermelho. O código da caixa destaca em azul será utilizado posteriormente.
MANTENHA ESTA TELA ABERTA E NÃO CLIQUE EM NENHUMA OPÇÃO.  5. Abra outra aba ou janela do seu navegador e acesse sua conta do Co.cc. 6. Clique na opção “Manage Domain”, na barra esquerda.
5. Abra outra aba ou janela do seu navegador e acesse sua conta do Co.cc. 6. Clique na opção “Manage Domain”, na barra esquerda.  7. Clique sobre o nome do seu domínio.
7. Clique sobre o nome do seu domínio.  8. Clique no botão “Configuração”.
8. Clique no botão “Configuração”.  OBSERVAÇÃO 1: Neste ponto, há uma opção específica para configurar o Google Apps, mostrada abaixo. Durante meus testes, não foi possível definir essa configuração. Se ela funcionar para você, não será necessário executar os passos 9 e 10. Caso contrário, siga todos os passos.
OBSERVAÇÃO 1: Neste ponto, há uma opção específica para configurar o Google Apps, mostrada abaixo. Durante meus testes, não foi possível definir essa configuração. Se ela funcionar para você, não será necessário executar os passos 9 e 10. Caso contrário, siga todos os passos.  9. Selecione a opção “2. Zone Records”.
9. Selecione a opção “2. Zone Records”.  10. Preencha a caixa “Add a record” com as informações abaixo. Na caixa destacada em azul deve ser copiado o código exibido pelo Google Apps no passo 4. Ao terminar, clique em “Configuração”.
10. Preencha a caixa “Add a record” com as informações abaixo. Na caixa destacada em azul deve ser copiado o código exibido pelo Google Apps no passo 4. Ao terminar, clique em “Configuração”.  11. Ao terminar, você terá dois registros, como mostrado abaixo. MANTENHA ESTA TELA ABERTA.
11. Ao terminar, você terá dois registros, como mostrado abaixo. MANTENHA ESTA TELA ABERTA.  12. Volte à janela que você deixou aberta com o Google Apps. Clique no botão “Verify”, no final da página.
12. Volte à janela que você deixou aberta com o Google Apps. Clique no botão “Verify”, no final da página.  13. Você será levado de volta ao Wizard de configuração. Não é necessário realizar a configuração de grupos e usuários agora. Você pode clicar no botão “Do this later” para interrompê-lo.
13. Você será levado de volta ao Wizard de configuração. Não é necessário realizar a configuração de grupos e usuários agora. Você pode clicar no botão “Do this later” para interrompê-lo.  14. A próxima tela pede para você selecionar os aplicativos que utilizará do Google Apps. O importante agora é que o Gmail esteja marcado. Clique em “Next”.
14. A próxima tela pede para você selecionar os aplicativos que utilizará do Google Apps. O importante agora é que o Gmail esteja marcado. Clique em “Next”. 
Como configurar sua conta de e-mail
O Wizard de configuração solicitará agora a execução de passos específicos para sua conta de e-mail. 1. Na primeira tela, deixe marcada a opção “Activate Gmail now (skip options)” e clique em “Next”.  2. Na próxima tela, selecione a opção “My domain host isn’t listed” e clique em “Next”.
2. Na próxima tela, selecione a opção “My domain host isn’t listed” e clique em “Next”.  OBSERVAÇÃO 2: Os passos 3 e 4 só são necessários se você não realizou o procedimento citado acima na OBSERVAÇÃO 1. 3. A próxima tela mostrará a você alguns registros adicionais que você precisa criar no Co.cc. Volte à tela que você deixou aberta no passo 11 do item anterior. Abaixo estão os registros que você precisará criar no Co.cc. Para isso basta preencher as informações da tela “Add a record” uma vez para cada linha com as informações abaixo, clicando no botão “Configuração” para cada uma delas. IMPORTANTE: Em “Host”, lembre-se de colocar o seu próprio domínio.
OBSERVAÇÃO 2: Os passos 3 e 4 só são necessários se você não realizou o procedimento citado acima na OBSERVAÇÃO 1. 3. A próxima tela mostrará a você alguns registros adicionais que você precisa criar no Co.cc. Volte à tela que você deixou aberta no passo 11 do item anterior. Abaixo estão os registros que você precisará criar no Co.cc. Para isso basta preencher as informações da tela “Add a record” uma vez para cada linha com as informações abaixo, clicando no botão “Configuração” para cada uma delas. IMPORTANTE: Em “Host”, lembre-se de colocar o seu próprio domínio.
| Host | TTL | Type | Priority | Value |
| gerenciandoblog1.co.cc | 1 D | MX | 1 | ASPMX.L.GOOGLE.COM. |
| gerenciandoblog1.co.cc | 1 D | MX | 5 | ALT1.ASPMX.L.GOOGLE.COM. |
| gerenciandoblog1.co.cc | 1 D | MX | 5 | ALT2.ASPMX.L.GOOGLE.COM. |
| gerenciandoblog1.co.cc | 1 D | MX | 10 | ASPMX2.GOOGLEMAIL.COM. |
| gerenciandoblog1.co.cc | 1 D | MX | 10 | ASPMX3.GOOGLEMAIL.COM. |
4. Ao finalizar, sua tabela no Co.cc ficará similar à abaixo:  5. Volte à tela do Google Apps e clique em “Next” no final da página.
5. Volte à tela do Google Apps e clique em “Next” no final da página.  6. A próxima tela permite que você faça a verificação dos registros que você configurou. Ela não é obrigatória. Mas, se você desejar, pode clicar no botão azul para verificar se os registros serão trazidos corretamente.
6. A próxima tela permite que você faça a verificação dos registros que você configurou. Ela não é obrigatória. Mas, se você desejar, pode clicar no botão azul para verificar se os registros serão trazidos corretamente.  7. Clique na opção “Dashboard”, que fica na barra superior do menu, no lado esquerdo.
7. Clique na opção “Dashboard”, que fica na barra superior do menu, no lado esquerdo.  8. Localize a opção “Email” e clique em “Activate email”.
8. Localize a opção “Email” e clique em “Activate email”.  9. Vá até o final da página e clique em “I have complete these steps”.
9. Vá até o final da página e clique em “I have complete these steps”.  10. A opção de e-mail estará com o status “Updating”, informando que pode demorar até 48 horas para que a configuração esteja completa.
10. A opção de e-mail estará com o status “Updating”, informando que pode demorar até 48 horas para que a configuração esteja completa.  Pronto! Com isso, sua configuração estará realizada. Agora, é só esperar até que tudo esteja no ar e funcionando corretamente. Para confirmar, basta entrar novamente em seu Google Apps e verificar o status do Email.
Pronto! Com isso, sua configuração estará realizada. Agora, é só esperar até que tudo esteja no ar e funcionando corretamente. Para confirmar, basta entrar novamente em seu Google Apps e verificar o status do Email.
Como acessar seu Google Apps
Para acessar novamente o seu Google Apps, você pode ir diretamente para a página do seu domínio. O endereço será https://www.google.com/a/cpanel/gerenciandoblog1.co.cc, sendo que você deve substituir a parte em vermelho pelo seu próprio domínio. Caso você tenha dificuldades em acessar dessa forma, pode também acessar a página inicial do Google Apps (http://www.google.com/apps/intl/pt-BR/group/index.html) e clicar na opção “Fazer login” no canto superior direito da tela. Você poderá preencher o seu domínio, escolher a área para onde deseja ir e clicar em “Ir”. 
O que fazer após seu e-mail estar ativo
1. Você pode adicionar novos usuários de e-mail. Na versão grátis do Google Apps, você pode ter até 10 contas. Para criar um novo usuário, basta entrar em “Organization & users” e clicar em “Create a new user”. 2. É possível alterar para Português o idioma da interface do Google Apps. Para fazer isso, entre em “Domain Settings” e altere o idioma na opção “Language”. Para que a alteração tenha efeito, é necessário salvá-la, sair de sua conta e entrar novamente. 3. Acessar sua conta de e-mail. De forma similar ao explicado no item anterior, ela pode ser acessada pelo seu endereço direto (http://mail.google.com/a/gerenciandoblog1.co.cc), ou acessando o Google Apps e selecionando a opção “E-mail” na caixa.
Conclusão
A configuração do e-mail em seu domínio é um pouco complexa, mas vale a pena ser feita. Você precisará fazer isso uma única vez e poderá utilizar um e-mail em seu domínio personalizado, sem pagar nada por isso.








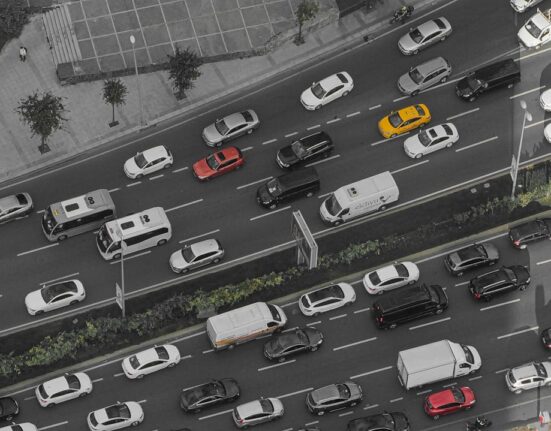

Leave feedback about this