 Já é sabido que o Google Apps não aceita mais inscrições grátis.
Já é sabido que o Google Apps não aceita mais inscrições grátis.
No entanto, é possível criar e-mails de outros domínios em uma conta grátis já existente.
Veja neste tutorial como fazer a configuração.
Introdução
Se você não conhece o serviço, o Google Apps permitir utilizar todos os serviços do Google com uma conta em seu domínio próprio. Isso significa ter um e-mail com a interface do GMail, acesso ao Drive,
Agenda e tantos outros serviços. Em minha opinião, é um dos melhores pacotes de serviços online.
Até alguns anos atrás, o Google oferecia esse serviço gratuitamente para qualquer domínio, apenas com a limitação do número de usuários.
Infelizmente, isso deixou de existir no final de 2012, como noticiei no artigo O fim do Google Apps grátis.
No entanto, ainda há uma esperança para quem já possui uma conta grátis no Google Apps: você pode utilizar essa mesma conta para ter o e-mail grátis e os demais serviços para qualquer outro domínio seu! Sem pagar nada também por isso.
A limitação continua sendo o número de usuários, que é compartilhado entre todos os domínios: se o seu plano grátis do Google Apps só permite a criação de 10 contas, por exemplo, você poderá ter apenas 10 usuários no total (e não em cada domínio).
Veja nos passos abaixo como incluir um novo domínio em sua conta do Google Apps.
Agora, se você não tem uma conta grátis no Google Apps, não adianta insistir: não existe mais o plano grátis.
A opção é você partir para o plano pago (que custa atualmente US$ 5 / usuário / mês) – que também é um valor justo.
Como adicionar um novo domínio ao Google Apps
1. Acesse o endereço www.google.com/intx/pt-BR/enterprise/apps/business.
2. Clique na opção “Fazer login”, no canto superior direito da tela.
3. Digite o domínio da conta que você já possui no Google Apps, mantenha a opção “Admin Console” e clique no botão “Ir”.
4. Digite o usuário e senha de sua conta de Administrador do Google Apps. Se você não se lembra qual é ela, clique na opção “Precisa de ajuda?” para ver as opções de recuperação.
5. Clique na opção “Mais controles”, que fica na parte inferior da tela.
6. Clique em “Domínios”.
7. Clique no botão “Adicionar um domínio ou um alias de domínio”.
8. Selecione a opção “Adicionar outro domínio”. Na caixa “Insira um nome de domínio”, digite o domínio que você deseja acrescentar à sua conta do Google Apps e clique no botão “Continuar e verificar propriedade de domínio”.
9. Se for solicitado, entre novamente com sua senha de administrador da conta existente.
10. Nesta etapa, você precisa confirmar que é o proprietário do domínio que deseja acrescentar ao Google Apps.
Caso a empresa onde está seu domínio esteja na lista (o UOLHost e a GoDaddy já estão nela, por exemplo), basta selecioná-la e seguir as instruções. Se não estiver, escolha a opção “Outro”.
11. Serão exibidas informações de um registro TXT que você deve inserir em seu domínio.
Isso é feito na empresa onde você registrou seu domínio, na opção de configuração de DNS (e ela pode variar um pouco de empresa para empresa, mas normalmente está com nomes como “Zona DNS”, “Gerenciar DNS” ou similar).
Copie o valor mostrado na caixa e crie o registro na empresa onde criou seu domínio.
12. Após criar o registro TXT, volte à tela mostrada no item 11 e clique no botão “Verificar”, que fica no final da página.
13. Se for mostrada uma mensagem como a abaixo, significa que tudo foi feito corretamente. Nesse caso, você pode clicar no botão “Continuar”.
Caso ela não seja exibida, significa que você precisa aguardar mais tempo para que as alterações em seu domínio tenham efeito, ou foram inseridas de forma errada.
Se a confirmação não for feita em até 24 horas, revise a criação do registro e tente novamente.
14. Execute novamente os passos 5 e 6 deste tutorial, para chegar à configuração do novo domínio.
Você verá uma nova mensagem ao lado do domínio que adicionou à sua conta.
Clique em “Configure registros MX do Google”.
15. Você verá uma nova página de instruções. Se a empresa onde está o seu domínio estiver na lista, selecione-a e siga as instruções.
Se não estiver, escolha a opção “Qualquer empresa de hospedagem”.
Será exibida uma lista de registros MX que você também deve criar no DNS de seu domínio. Abaixo estão esses registros, com suas respectivas prioridades para definir na criação:
| Endereço do servidor MX | Prioridade |
| ASPMX.L.GOOGLE.COM. | 10 |
| ALT1.ASPMX.L.GOOGLE.COM. | 20 |
| ALT2.ASPMX.L.GOOGLE.COM. | 20 |
| ASPMX2.GOOGLEMAIL.COM. | 30 |
| ASPMX3.GOOGLEMAIL.COM. | 30 |
16. Após realizar as configurações em seu domínio, volte à tela do item 14 e clique no botão “Concluí essas etapas”.
17. Será exibida a mensagem “Validação de configuração dos registros MX em andamento” à frente de seu novo domínio.
Pode demorar algumas horas até que a confirmação seja feita e você possa prosseguir. O serviço só funcionará corretamente quando aparecer a mensagem “Ativa” no status.
Mas você pode prosseguir com o tutorial antes mesmo dessa mensagem aparecer.
18. Agora, você já pode criar contas de e-mail em seu novo domínio. Para isso, volte à tela inicial do Google Apps e clique em “Usuários”.
19. Clique no botão “Adicionar mais usuários”, na área superior direita da tela.
20. Deixe selecionada a opção “Adicionar um usuário manualmente” e clique em “Continuar”.
21. Digite as informações solicitadas, tomando o cuidado de selecionar o domínio correto para a nova conta, e clique no botão “Criar novo usuário”.
22. Será exibida uma tela com as informações do novo usuário, incluindo sua senha provisória.
Pronto! Seu novo e-mail já pode ser acessado (inclusive pelo endereço www.gmail.com) e passará a funcionar quando o passo 17 estiver concluído com sucesso.
Conclusão
Para quem já tem uma conta no Google Apps, esta é uma forma simples para utilizar novos domínios no serviço.
E isso vale a pena! Você terá acesso a um pacote incrível de serviços, bastante útil para o seu blog.
Gostou da dica?
Tem alguma dúvida no processo?
Deixe um comentário!





















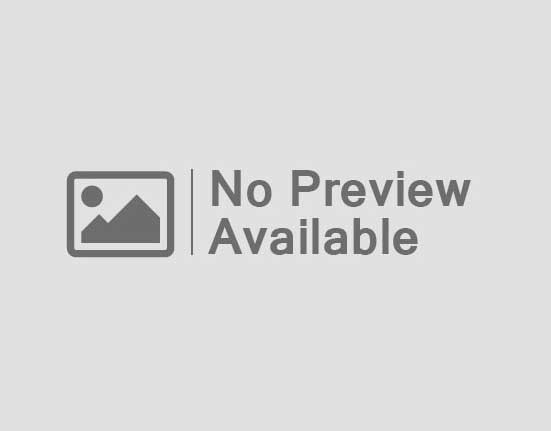





Leave feedback about this