
Este é um “guest post” escrito pelo Prof. Edigley Alexandre, onde ele apresenta uma ferramenta fantástica: a Google Pesquisa Personalizada.
Trata-se de uma ferramenta grátis e que permitirá ao seu leitor encontrar o que ele deseja em seu blog. Edigley é professor por vocação e blogueiro dedicado no seu tempo livre.
Graduou-se em Matemática pela UERN em 2007.
Seu maior interesse na internet é compartilhar conhecimento matemático interligado à Tecnologia da Informação e Comunicação. (artigo atualizado em 27/07/2013).
Introdução
Fazer pesquisas em grandes portais e blogs na internet que tenham um vasto conteúdo é bem cansativo, e, às vezes, bem demorado quando não se sabe ir direto ao conteúdo desejado.
Por isso, ter um mecanismo de pesquisa poderoso e que funciona de verdade mesmo quando “erramos” na hora de pesquisar é imprescindível.
E quando se fala em mecanismo de pesquisa, a primeira palavra que vem em mente é “Google”.
Dentre vários produtos que a Google disponibiliza gratuitamente, um deles é a Google Pesquisa Personalizada.
Se não o conhecia, irá conhecer neste artigo e aprenderá como criar, personalizar e disponibilizar a caixa de busca da Google em seu blog, com todas as funcionalidades desse poderoso mecanismo de busca.
Você pode ver a Google Pesquisa Personalizada em funcionamento aqui no Gerenciando Blog (topo).
Funcionalidades
Assim como outras caixas de pesquisa, a da Google é simples, porém com algumas funcionalidades bem particulares, que são:
- Fornecer resultados de pesquisa rápida e relevante (incluindo busca de imagens);
- Mostrar resultados dentro do próprio blog sem precisar carregar outras páginas;
- Ganhar dinheiro com o AdSense para pesquisa; (necessário ter uma conta ativa no AdSense)
- Integrar ao Google Analytics para acompanhar as estatísticas de pesquisas; (necessário ter uma conta ativa no Analytics)
- Incluir um ou mais sites ou páginas específicas;
- Hospedar a caixa de pesquisa e resultados em seu próprio blog ou no Google;
-
Personalizar a aparência da caixa de texto, do botão de pesquisa e os resultados para corresponder ao layout do seu blog/site.
Essas são apenas algumas funções interessantes que o Mecanismo de Pesquisa Personalizado do Google pode oferecer gratuitamente para seu blog.
Vale lembrar que, para ter acesso a esse produto, é necessário ter uma conta no Google.
Índice de passos a seguir
- Criando a caixa de busca
- Configurar mecanismo de pesquisa
- Personalizar a aparência
- Pesquisar recursos
- Estatísticas e registros
- Empresa
- Visualização
- Obter código
Criando a caixa de busca
Neste primeiro passo é criada apenas a caixa de busca padrão do Google (que já é muito elegante). Acesse www.google.com.br/cse e preencha as informações iniciais:
1.1 – Blog a pesquisar
1.2 – Idioma (português)
1.3 – Nome para o mecanismo de busca (um nome será criado automaticamente)
Após preencher essas informações, clique no botão Criar.
Na próximo passo será mostrado dois botões, um para Obter o código da caixa de pesquisa e outro a URL pública para ver a sua caixa de busca em funcionamento.
Como a sua caixa de pesquisa ainda não está personalizada, este será o último passo que será realizado.
Para configurá-la e personalizá-la, siga os passos descritos nos próximos tópicos.
? Voltar ao índice de passos a seguir
Configurar mecanismo de pesquisa
No menu principal, Editar mecanismo de pesquisa, localizado à esquerda, há cinco menus secundários, que será mostrado após selecionar o seu mecanismo na lista suspensa.
2.1 – Configuração
2.2 – Aparência
2.3 – Pesquisar recursos
2.4 – Estatística e registros
2.5 – Empresa
Clicando em Configuração, 4 abas na parte superior serão mostradas:
2.1.1 – Configurações básicas;
2.1.2 – Ganhe dinheiro;
2.1.3 – Administração;
2.1.4 – Indexação;
2.1.5 – Configurações avançadas (role a página até o final para ver este link)
? Voltar ao índice de passos a seguir
Em Configurações Básicas (2.1.1), o nome da sua caixa de busca já está preenchido, faltando apenas preencher as Palavras-chave do mecanismo de pesquisa. As palavras-chave devem ser inseridas separadas por vírgula e devem estar de acordo com o conteúdo do seu blog.
Em Pesquisa de imagens, clique no botão LIGADO para oferecer a busca por imagens em seu blog.
E
m Idioma, altere para Português. As demais opções nesta sessão ficam ao seu critério.
Em Sites a pesquisar, selecione o item “Pesquisar somente os sites incluídos”, para que as pesquisas sejam direcionadas apenas para o seu blog ou outros que você incluiu anteriormente.
Nesta sessão, não há o botão salvar ou salvar alterações. As alterações são salvas automaticamente durante as edições. Apenas preencha e siga para as próximas etapas.
Na aba Ganhar dinheiro (2.1.2), associando a sua conta do Google Adsense ao mecanismo de pesquisa personalizado que você criou, será possível obter lucros quando os visitantes clicarem nos anúncios que aparecerão abaixo dos resultados ou na lateral dos resultados da pesquisa.
Só é possível associar uma única caixa de pesquisa para uma conta do Adsense. Se você já tem uma conta no Adsense, verá a tela como mostra abaixo.
Em Administração (2.1.3), é possível quer criar um mecanismo personalizado para outros blogs.
Nesta aba você poderá adicionar o e-mail da pessoa da qual irá disponibilizar a caixa de pesquisa personalizada que você criou. Foi assim que surgiu a ideia desse artigo.
Indexação (2.1.4): se o seu blog não é indexado junto ao Google Ferramentas para Webmasters, seja cauteloso ao fazer mudanças nesta sessão. Recomendo que leia o artigo Google Webmasters: Mostre-se ao mundo.
A sua caixa de pesquisa pode incluir e excluir vários sites.
Em Configurações avançadas (2.1.5), você poderá adicionar ou excluir sites para a sua caixa de pesquisa.
? Voltar ao índice de passos a seguir
Personalizar a aparência
Personalize a sua caixa e busca e os resultados de pesquisa, de acordo com o tema de cores do seu blog e como a caixa de busca e os resultados da busca aparecerão no seu blog.
No menu Aparência, há quatro sessões (abas):
3.1 – Layout
3.2 – Temas
3.3 – Personalizar
3.4 – Miniaturas
Na aba Layout (3.1), há 7 opções de layout para pesquisas de artigos e imagens, que destacam onde aparecerá a caixa de busca e os resultados de pesquisa.
Passe o cursor do mouse para ler a descrição de cada layout.
O último layout (Hospedado pelo Google) dá a opção de mostrar os resultados numa nova janela ou janela atual.
E ainda tem uma funcionalidade bem legal, que é de mostrar o logotipo do seu blog ao lado da caixa de busca, nos resultados da pesquisa.
A opção de inserir esse logo só aparecerá para esse layout.
Nos próximos passos você verá como fazer isso.
Clique no layout desejado e em seguida clique no botão Salvar.
Se aparecer uma mensagem de erro após clicar no botão salvar, atualize a página apertando a tecla F5 do seu teclado.
Agora clique na próxima aba, que é Temas (3.2). Escolha o tema Padrão (primeiro na lista). Clique em Salvar e siga para a próxima aba – Personalizar.
O próximo passo será personalizar o estilo da sua caixa de busca de acordo com as cores usadas em seu blog. Neste caso, usarei as cores do Gerenciando Blog.
Na aba Personalizar (3.3), há 4 sessões em Gerais:
- Logotipo (só aparecerá para o layout Hospedado pelo Google)
- Caixa de busca
- Botão de pesquisa
- Refinamento
? Voltar ao índice de passos a seguir
Cada alteração feita automaticamente será mostrada na caixa de busca de teste no lado direito.
Logotipo: Em vez do logotipo do Google CSE, você pode colocar o logotipo do seu blog para aparecer ao lado da caixa de pesquisa. Para ficar bem ajustado com altura da caixa de busca, a altura do logotipo deve ter no máximo 30px.

Feitas as alterações como mostra a imagem acima, clique no botão Salvar.
Caixa de Pesquisa: Agora é hora de modificar as cores da Caixa de Pesquisa.
Note que o Google CSE mostra uma seleção do que está editando, através de um retângulo vermelho, indicando o que está sendo modificado.
A cor padrão para a borda da caixa de pesquisa é #D9D9D9.
Botão de pesquisa: em “Cor da margem” e cor do fundo para a caixa de busca. Perceba as cores em vermelho destacando a borda e fundo.
Recomendo que a cor da margem e a cor do segundo plano do botão de pesquisa, tenha a mesma cor, dando uma dimensão maior e mesma altura da caixa de pesquisa.
Porém, se o seu blog tem a mesma cor do plano de fundo do botão de pesquisa, recomendo dar uma cor diferente para “Cor da margem”.
Feitas as alterações, clique no botão Salvar.

Nas demais sessões logo abaixo de Refinamentos, recomendo que altere somente a sessão Resultados: Gerais.
Mais especificamente alterando as cores em “Cor da borda (ao passar o mouse)” e “Cor do fundo (ao passar o mouse)”.
Na imagem acima, a seta aponta paras as cores destacadas quando passar o cursor do mouse, nos resultados da pesquisa.
Para finalizar as alterações para a aparência da caixa de pesquisa, só falta ativar o recurso que mostra uma miniatura de uma imagem nos resultados da pesquisa.
Acesse a aba Miniatura (3.4) ainda em Aparência e clique no botão no lado direito e deixe a opção LIGADO.
? Voltar ao índice de passos a seguir
Pesquisar recursos
Na aba, Promoções (4.1), é possível configurar a forma como será mostrado os anúncios que aparecem nos resultados da pesquisa.
Ative as promoções clicando no botões que estão no lado direito, como mostra a imagem acima.
Um recurso muito legal é de criar sua própria promoção.
Veja a seguir como criar uma promoção facilmente.
Após clicar em Adicionar, aparecerá a janela como mostra a imagem abaixo, mostrando uma promoção fictícia.
Clique em OK para salvar a promoção criada.
Promoção criada, também é possível fazer download da promoção em um arquivo XML e fazer upload desta promoção em uma outra caixa de pesquisa.
Veja a imagem abaixo.
Em Refinamentos (4.2), é possível classificar os resultados da pesquisa para que os usuários possam obter as informações de que precisam com mais rapidez.
Rótulos de refinamento aparecem como links ou guias no topo de suas páginas de resultados de pesquisa.
Esses refinamentos podem ser as mesmas palavras-chaves que foram inseridas anteriormente. Clique no botão Adicionar e será mostrada uma tela como a abaixo.
Na próxima aba, em Preenchimentos automáticos (4.3), são consultas úteis exibidas quando os usuários começam a digitar na caixa de pesquisa.
Para ativar essa função, marque a opção Ativar preenchimento automático, clicando em LIGAGO.
Em Sinônimos (4.4), temos uma opção a mais para que as pesquisas sejam mais rápidas e relevantes. Sinônimos são variantes de um termo de pesquisa.
Por exemplo, ao pesquisar com o termo ‘matemática’, um conjunto de outras palavras (‘estatística,geometria,álgebra,cálculo,teoria dos números’) serão mostradas abaixo da caixa de pesquisa.
Essas palavras refletem o mesmo sentido ao termo anteriormente buscado.
? Voltar ao índice de passos a seguir
Estatísticas e registros
Use esta página para ver o que as pessoas estão procurando no seu motor de pesquisa.
Se você hospedar seus resultados de pesquisa em seu blog, você pode obter relatórios aprimorados através de pesquisa no site do Google Analytics.
Para integrar essa função ao seu mecanismo de pesquisa personalizado, você necessitará ter uma conta ativada no Google Analytics.
Caso tenha sua conta ativada para o endereço do blog, basta marcar o site e clicar em “Ativar”.
Se você não tem uma conta no Google Analytics, esta é a tela que verá.
? Voltar ao índice de passos a seguir
Empresa
Neste menu você escolha ente mostrar e não mostrar anúncios nas páginas dos resultados de pesquisa.
Para não mostrar anúncios é necessário seguir algumas regras impostas pela Google.
? Voltar ao índice de passos a seguir
Visualização
Para ver a sua caixa de pesquisa funcionando, volte ao menu Configuração e em Configurações Básicas, clique no botão URL público, que está na sessão Detalhes. Ver imagem abaixo.
Neste menu, você poderá fazer alguns testes após ter aplicado todos os procedimentos descritos nos passos anteriores.
Insira alguns termos que contenha em seu blog e veja como aparecerá os resultados da pesquisa.
Durante toda a configuração e personalização é possível acessar esse menu e ver como está ficando a sua caixa de busca.
? Voltar ao índice de passos a seguir
Obter código
Dependendo da opção escolhida para o layout, será exibido um ou dois códigos para serem incorporados no seu blog.
Um código será para a caixa de pesquisa, onde ela se localizará no seu blog e o outro código é onde aparecerá os resultados da pesquisa.
Faça alguns testes em um blog de teste para verificar se tudo está funcionando normalmente.
Se tudo estiver ok, implemente o (s) código (s) no seu blog principal.
Clique no botão Obter código, para ver o código gerado do seu mecanismo de busca.
Nesta sessão, estão as instruções de como instalar corretamente os códigos em seu blog.
Caso escolha a opção de layout Duas colunas, seu código de incorporação será como mostra a imagem abaixo.
? Voltar ao índice de passos a seguir
O código mostrado dentro da caixa de cor cinza, é o código da caixa de pesquisa.
Este é o código onde deverá copiar e colocar em algum local do seu blog.
Recomendo colocar no topo do blog ou no topo da coluna lateral do blog (sidebar).
Clique no botão Próximo: obter código dos resultados da pesquisa, para ver e copiar o código que será colocado no seu blog, do qual será mostrado as pesquisas realizadas.
Se você escolher o Layout, Hospedado pelo Google, será apenas um código e os resultados serão exibidos na mesma janela ou em uma nova janela (ver tópico 3 – Personalizar a aparência).
Conclusão
Uma das coisas mais chatas quando visitamos blog e sites, é a ausência de uma caixa de pesquisa interna.
É um erro grave, que pode ser facilmente corrigido, mas que ainda encontro alguns blogs que esquecem deste detalhe tão importante.
A maioria dos blogs que carregam templates personalizados traz uma caixa de busca não muito satisfatória na hora de realizar pesquisas, que são lentas ao mostrar os resultados da pesquisa.
Espero que estas dicas possam ajudá-lo a trocar ou melhorar seu mecanismo de busca, dando maior rapidez e facilidade para os leitores e visitantes do seu blog.



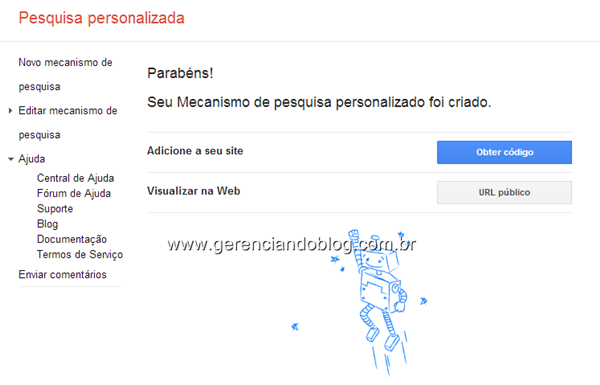
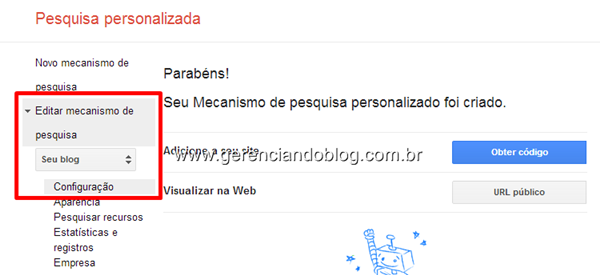

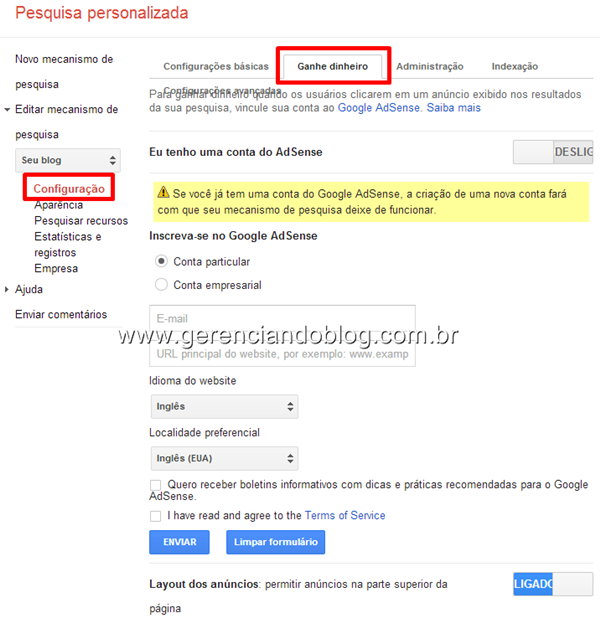




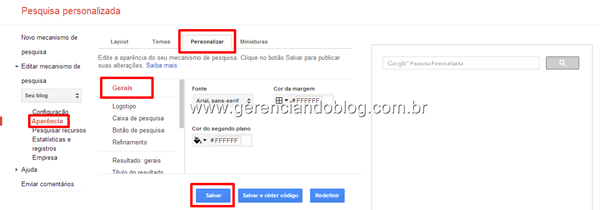

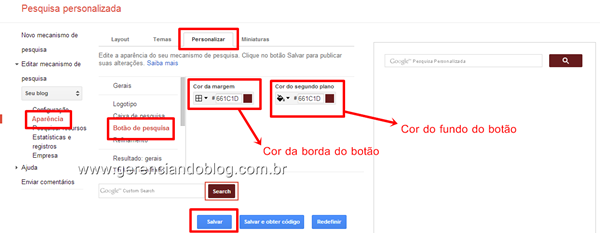
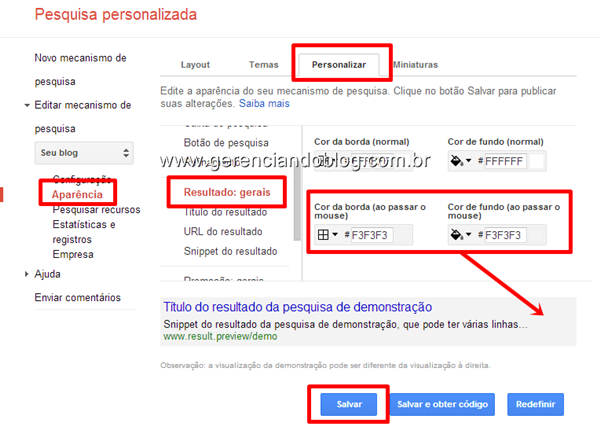
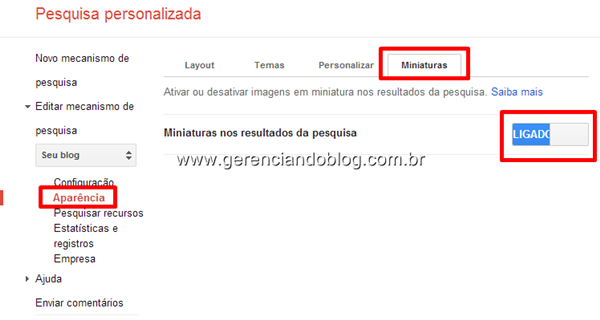
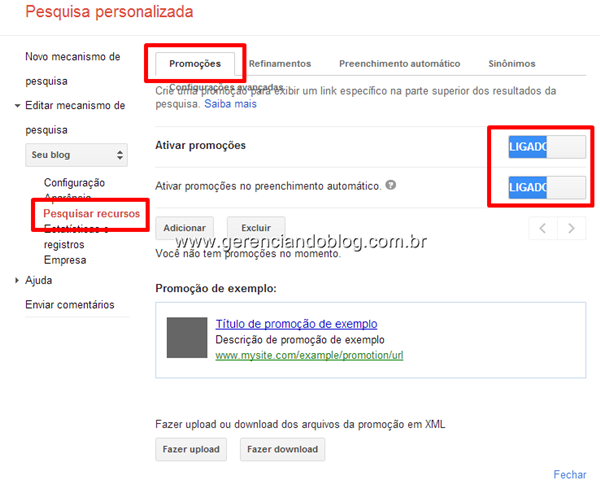
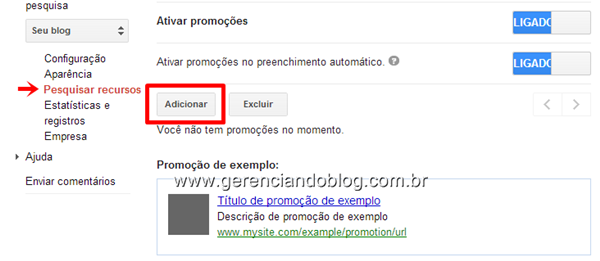


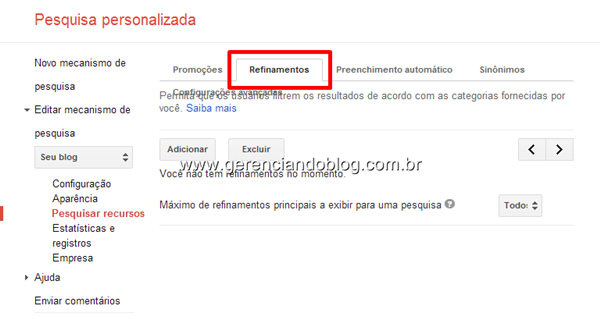



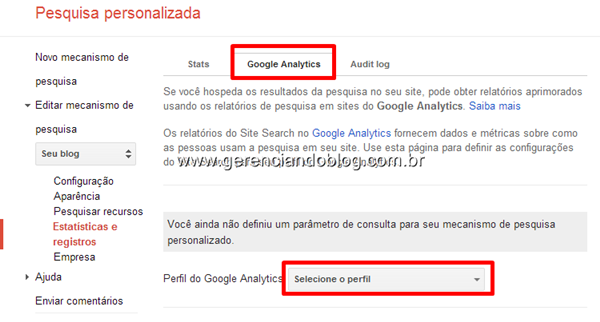
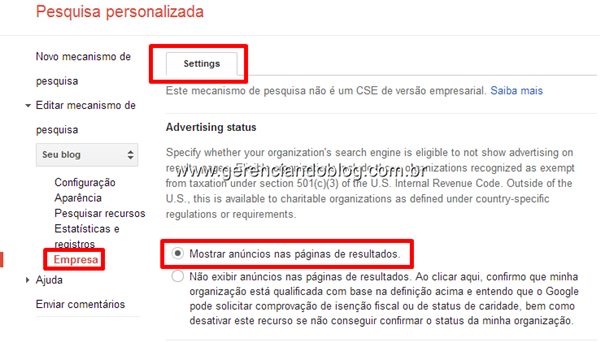





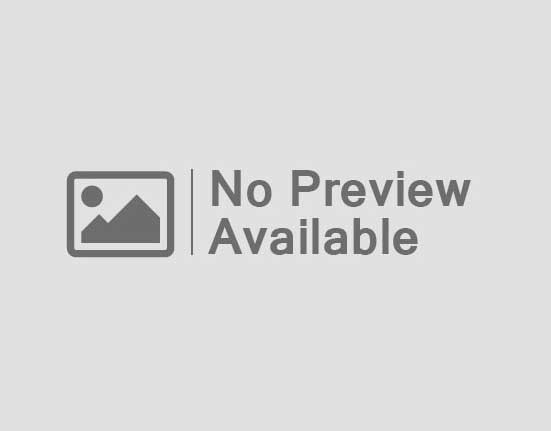

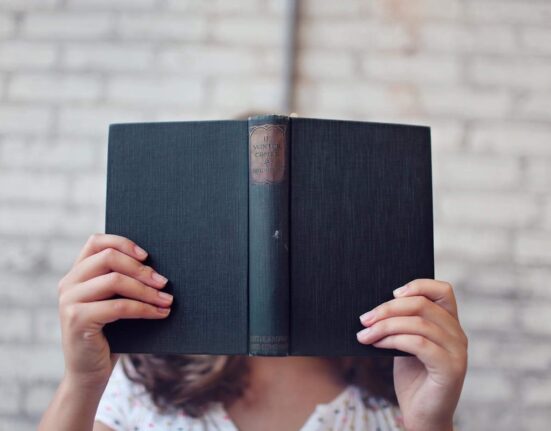



Leave feedback about this