 O WordPress é, sem dúvidas, uma ótima plataforma para blogs.
O WordPress é, sem dúvidas, uma ótima plataforma para blogs.
No entanto, ele possui um procedimento para instalação e configuração bem diferente do Blogger.
Neste tutorial, mostrarei todos os passos para a instalação, desde a inscrição na empresa de hospedagem (utilizei como exemplo a KingHost) até a colocação de seu blog no ar.
Seguindo os passos de forma correta, você conseguirá realizar essa atividade sem maiores dificuldades.
Introdução
Além do Blogger (que sempre defendo ser uma ótima plataforma para seu blog, como mostrei no artigo 10 mitos sobre o Blogger), outra excelente opção para criá-lo é o WordPress.
Antes de continuar, é importante saber que existem duas versões do WordPress: uma versão “online” e grátis, que pode ser acessada em http://wordpress.com, mas possui diversas limitações; e uma versão “hospedada”, disponível em http://br.wordpress.org, bem mais completa e poderosa.
Este artigo se aplica à versão hospedada.
Há algumas características que diferenciam o WordPress do Blogger:
- A primeira grande diferença é que o WordPress exige uma empresa de hospedagem. Isso significa que você precisa contratar e pagar pelos serviços de uma empresa que disponibilizará espaço em seus servidores para você instalar o WordPress e os arquivos necessários ao seu blog. Uma empresa que fornece esse serviço com qualidade e bons preços é a KingHost.
- Outra diferença é que, para criar um blog no WordPress, você precisa realizar o trabalho de instalação do sistema na empresa você o contratou – diferente do Blogger, onde basta apenas criar um novo blog. Felizmente, há facilitadores para essa instalação, que mostrarei neste artigo.
- No WordPress, você pode instalar “plugins” para adicionar novas funcionalidades ao seu blog. Eles são semelhantes aos gadgets do Blogger, mas bem mais poderosos.
- O WordPress permite configurar qual será o endereço de suas postagens, enquanto no Blogger esse endereço é gerado de forma automática.
Por suas características, o WordPress é mais indicado para quem já tem algum conhecimento técnico.
Por outro lado, ele possui recursos poderosos, que podem ser diferenciais importantes quando bem utilizados.
Neste artigo, você verá com detalhes os passos necessários para criar um blog WordPress na KingHost.
A empresa foi escolhida por mim após pesquisas e, o que pesou bastante, a indicação do competente Gustavo Freitas.
Os preços oferecidos são justos pelo bom serviço realizado, e o suporte foi bastante eficiente nos diversos momentos em que precisei deles para fazer a criação de meu blog.
Vamos ao tutorial!
Passo 1 – Inscrever-se na KingHost
O primeiro passo é realizar sua inscrição na KingHost.
Você pode ter duas situações: já possuir um domínio próprio comprado em outra empresa (que foi o meu caso) ou contratar a hospedagem e o domínio em conjunto com eles.
Há poucas diferenças entre as duas situações.
1. Acesse o endereço http://www.kinghost.com.br/promo/GERENCIANDOBLOG.html.
Fazendo a inscrição por esse endereço, você ganhará 10% de desconto em suas 4 primeiras mensalidades no serviço de hospedagem contratado.
2. Escolha um dos planos oferecidos e clique em “Assinar”.
Para quem está começando agora, o plano mais simples (MEGA) é suficiente para a criação do blog. Pela recomendação da própria KingHost, este plano é suficiente para blogs com até 500 acessos diários. Com o tempo, você pode fazer um upgrade do seu plano quando houver necessidade.
3. No “Passo 1”, você deve escolher uma das opções referentes à compra do seu domínio.
As opções mais comuns são a primeira (caso você não tenha um domínio E deseje contratá-lo com a KingHost) ou a segunda (caso você já tenha um domínio OU vá registrá-lo em outra empresa, como o Registro.br).
Tecnicamente, não haverá diferença de funcionamento entre as duas opções. Particularmente, optei por registrar meu domínio no Registro.br para evitar intermediários e manter todos os meus domínios centralizados lá. Além disso, o valor de contratação com a KingHost pode ser maior.
4a. Se você optar pela primeira opção, deverá preencher o endereço do domínio desejado no quadro que será aberto abaixo da opção.
Você pode utilizar o botão “verificar disponibilidade para verificar se o domínio desejado está disponível para compra.
Em seguida, clique no botão “continuar”.
4b. Se você optar pela segunda opção, também deve preencher o endereço do seu domínio.
Neste caso, você deve optar por você mesmo fazer a configuração de DNS ou deixá-la a cargo da KingHost.
Optei pela primeira opção porque a configuração é muito simples: basta você indicar os servidores da KingHost em seu domínio como NameServers (veja no Passo 2 deste tutorial).
Clique no botão “continuar”.
5. No “Passo 2”, preencha todos os dados cadastrais solicitados e clique no botão “continuar”, no final da página.
Preste bastante atenção à senha que você definir e ao endereço de e-mail fornecido como contato, pois é através dele que você receberá informações importantes sobre sua conta.
Após preenchê-las, clique no botão “continuar” no final da página.
6. No “Passo 3”, confirme o plano desejado (“Mega”, no caso deste exemplo) e escolha as demais opções.
Note que há duas opções de servidor, um no RS (sem custos adicionais) e outro em SP (mais caro). No final da página, você deve também escolher qual a forma de pagamento desejada (boleto, transferência ou cartão de crédito).
Após preencher as informações, clique em “Continuar”.
7. No “Passo 4”, você deve confirmar as informações fornecidas, ler o contrato e clicar em “Finalizar”, ao final da página.
8. No “Passo 5”, você receberá as informações para realizar o seu pagamento, de acordo com a opção feita anteriormente.
Sua inscrição foi concluída!
Você precisa aguardar agora que a KingHost confirme o recebimento do pagamento e libere seu acesso ao sistema.
Você receberá por e-mail essas confirmações e as informações para acesso ao sistema.
O prazo varia de acordo com a forma escolhida. No caso de boleto (o mais demorado), ele pode demorar até 24 horas.
Passo 2 – Configurar o seu domínio para acessar a KingHost
Este passo somente é necessário caso você não tenha registrado seu domínio pela própria KingHost.
Neste caso, você precisa configurá-lo para direcioná-lo ao endereço do seu blog.
Usarei como exemplo um domínio cadastrado no Registro.br:
1. Acesse sua conta no Registro.br, entrando com o seu usuário e senha.
2
2. Clique sobre o nome do domínio que deseja direcionar à KingHost.
3. Na área “DNS”, deixe desmarcada a opção “Utilizar os servidores DNS do Registro.br” e preencha os servidores “Master” e “Slave 1” com as informações “dns1.kinghost.com.br” e “dns2.kinghost.com.br”.
4. Clique no botão “+DNS” e adicione duas novas entradas, preenchendo-as com as informações “dns1.kinghost.com.br” e “dns2.kinghost.com.br”.
Ao final, suas configurações deverão estar como as abaixo:
5. Para finalizar, clique no botão “Salvar”, logo abaixo dessa área.
É normal que demore até 24 horas para as alterações terem efeito, mas é bastante provável que seu novo domínio já seja acessado corretamente bem antes disso.
Passo 3 – Acessar a KingHost e instalar o WordPress
Você somente poderá realizar este passo após receber o e-mail com o título “Ativação de conta KingHost”.
É ele que indica que sua conta já está criada e disponível. Agora, é o momento de instalar o WordPress em sua conta. Vamos ao procedimento:
1. Acesse seu Painel de Controle, pelo endereço http://painel.kinghost.com.br.
2. Entre com o e-mail e senha escolhidos durante o cadastro (e enviados para seu e-mail de ativação) e clique no botão “Criptografar e Efetuar Login”.
3. Na área “Serviços”, no canto superior direito da tela, escolha o nome do seu domínio e clique em “Ok”.
4 . Você será levado ao Painel de Controle do seu blog. A instalação do WordPress é feita através da ferramenta “KingBox”, que está no grupo “KingTools”.
Clique no botão correspondente para iniciá-la.
5. Você verá uma lista de aplicações disponíveis para instalar em seu site. Escolha a opção “Instalar WordPress”.
6. Na próxima tela, você deve escolher o caminho para instalação e a versão do WordPress.
Feita a escolha, deve preencher sua senha e clicar no botão “Instalar”. As orientações:
- Caso você queira que seu blog seja acessado pelo endereço “raiz” (por exemplo, “www.seublog.com”), deixe o caminho vazio. Esta é a opção mais comum. O caminho só deve ser preenchido se o blog for acessado em uma pasta do seu domínio (por exemplo “www.seusite.com/blog”). Isso pode ser usado futuramente para você criar um blog de testes ou se você estiver criando um blog em um domínio que já seja utilizado por um site.
- Quanto às versões, há duas opções. A versão “TURBO” vem com uma série de plugins já instalados. A versão sem esse nome é a versão “pura” do WordPress, sem plugins. Recomendo instalar a versão “pura”, pois há diversos plugins desnecessários na “Turbo”. Também é recomendado que você escolha a versão com maior numeração disponível, por ser a mais recente.
7. Se você deixou o caminho vazio, verá uma mensagem de alerta como a abaixo.
Isso significa que o WordPress substituirá qualquer outra aplicação que esteja nesse endereço.
Clique em “Ok” para continuar.
8. Enquanto o processo é executado, você verá uma mensagem como a abaixo. O processo dura poucos segundos.
9. Se tudo correr bem, você será levado de volta à página do “KingBox”, com a informação de que seu blog está instalado.
Passo 4 – Remover o arquivo index.html padrão da KingHost
Mesmo após instalar corretamente o seu blog WordPress em seu site, é provável que você ainda não conseguirá visualizá-lo ao acessar o endereço do seu domínio.
Isso ocorre porque, ao criar sua conta, a KingHost cria automaticamente na sua pasta raiz um arquivo “index.html”, com informações sobre a própria KingHost, que tem preferência sobre a página inicial do WordPress.
Faça um teste: se for exibida a página da KingHost, basta seguir o procedimento abaixo.
1. Volte ao seu Painel de Controle, clicando novamente no botão “Ok” à frente do seu domínio, no canto superior direito da tela.
2. Clique no botão “Gerenciar FTP”.
3. Anote os dados da caixa “Para acessar o FTP, utilize os dados abaixo”. Eles serão necessários em seguida.
3. Na caixa “Alterar senha de FTP”, informe uma senha (e a confirme no campo abaixo dela), clicando em “alterar senha de FTP” em seguida.
4. Acesse o endereço http://webftp.kinghost.net.
As informações deverão ser preenchidas de acordo com as informações anotadas no item
3. Clique em “Login” para acessar.
5. Marque a caixa à frente do arquivo “index.html” (cuidado para não selecionar por engano o arquivo “index.php”, que deve ser mantido).
6. Clique no botão “Apagar”, que fica acima da lista de arquivos.
7. Clique no botão “V” para confirmar a deleção.
Pronto!
Se você acessar novamente o seu endereço, verá que agora é mostrado corretamente a sua página inicial do blog WordPress que você acabou de criar.
Passo 5 – Ajustando o endereço do seu novo blog
Algo que você notará é que, ao acessar o endereço do seu novo blog (por exemplo, “www.seublog.com”), você será automaticamente direcionado para o seu “naked domain”, que é o seu endereço sem o “www” (por exemplo “seublog.com”).
Isso ocorre devido a uma configuração padrão do WordPress.
Se você desejar alterar a configuração para que o endereço padrão do seu blog contenha o “www”, basta seguir os passo abaixo:
1. Acesse a área de administrador do seu blog.
Para acessá-lo, basta adicionar “/wp-admin” ao endereço do seu blog (por exemplo, “www.seublog.com/wp-admin”).
2. Entre com o seu usuário “admin” e a senha escolhida durante a criação do seu blog WordPress, no Passo 3 deste tutorial.
Clique em “Login”.
3. Na barra lateral direita, acesse a opção “Configurações” do seu blog.
4. Você notará que nas caixas “WordPress Address (URL)” e “Site Address (URL)” estará o endereço do seu blog sem o “www”.
Basta modificá-las, adicionando o “www” ao endereço e clicar em “Salvar alterações”, no final da página.
Pronto!
Agora, ao acesso o seu blog, tanto pelo endereço com ou sem o “www”, você será levado ao endereço com o “www”.
Conclusão
Seguindo este tutorial, você terá conseguido realizar todos os processos necessários para colocar o seu blog em WordPress no ar, desde a contratação da hospedagem até as configurações iniciais.
Claro que há muito ainda o que ser feito.
Em breve, haverá mais tutoriais aqui no Gerenciando Blog a esse respeito.
E, para não deixar dúvidas: o Gerenciando Blog continuará no Blogger e não será migrado para WordPress!
Estou iniciando um novo projeto e desta vez utilizarei o WordPress como plataforma, inclusive como uma forma de conhecer mais sobre o produto e escrever sobre ele aqui.
Como o projeto ainda está em sua fase inicial, todas as referências a ele foram “mascaradas” neste artigo, pois ainda é cedo para divulgá-lo.
Mas, em breve vocês conhecerão as novidades.
E você, já conhecia a KingHost?
Já havia instalado um blog WordPress?
Deixe seus comentários!

































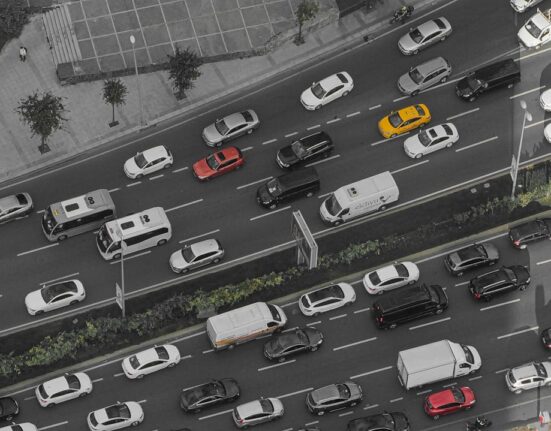

Leave feedback about this