 Você recebeu a mensagem “Ops! Você não tem mais espaço. Você está usando 100% da sua cota de 5 GB para fotos.” ao fazer o upload de uma nova imagem para um artigo de seu blog?
Você recebeu a mensagem “Ops! Você não tem mais espaço. Você está usando 100% da sua cota de 5 GB para fotos.” ao fazer o upload de uma nova imagem para um artigo de seu blog?
Isso indica que o seu espaço grátis de armazenamento de imagens acabou.
Mas, não há motivos para desespero!
Esse é um problema de fácil solução, como você verá neste artigo.
Na verdade, há várias formas de solucioná-lo, e você poderá escolher a mais adequada para você.
Introdução
Você sabia que, ao colocar uma imagem em um artigo de seu blog no Blogger ela é envia para o Picasa?
Caso você não o conheça, trata-se de um serviço do Google específico para a hospedagem de imagens.
Por isso, mesmo que você nunca tenha utilizado-o conscientemente, você já tem uma conta criada no Picasa.
Comprovar isso é fácil: acesse o endereço http://picasaweb.google.com e entre com os seus dados de login no Blogger.
Você verá uma tela similar à abaixo:
Você notará alguns pontos interessantes:
- Se você escreve os seus artigos diretamente no Blogger, você verá álbuns com o nome do seu blog.
- Caso você escreva-os no Windows Live Writer, verá álbuns com esse nome.
- Ao clicar em um desses álbuns, você encontrará todas as imagens que você já utilizou em algum artigo de seu blog. Veja o exemplo abaixo:
O fato é que essas imagens ocupam espaço de armazenamento no Picasa.
Você tem, em teoria, 5 Gb para armazenar as suas imagens.
Este limite foi aumentado recentemente, pois era antes de apenas 1 Gb.
Assim, ainda em teoria, cada nova imagem que você colocasse em um artigo do seu blog consumiria espaço no Picasa, até que esse espaço acabasse.
A forma mais simples para você verificar quando espaço você já consumiu é voltar à página inicial do Picasa e observar a mensagem mostrada no rodapé:
Mas, há um detalhe importante aí, e por isso eu usei o termo “em teoria” no parágrafo anterior.
O Google é “bonzinho” com quem usa o serviço para postar fotos não tão grandes.
Por isso, se você postar fotos com as dimensões máximas de 2.048 x 2.048 pixels, elas não consumirão seu espaço grátis!
O próprio Google informa isso na página Limites de armazenamento gratuito.
O interessante é que até o dia 05/12, esse limite era de 800 x 800.
O problema
No entanto, se você costuma postar fotos maiores que essas dimensões em seus artigos – ou se faz upload de fotos para o Picasa – seu espaço grátis de 5 Gb pode acabar.
Quando isso acontece, você passará a receber um erro como o abaixo ao tentar colocar uma nova foto em um artigo do seu blog (clique nela para ampliar):
A mensagem pode assustar.
Mas, o problema é mais simples do que parece e há diversas formas para resolvê-lo.
O que você verá nos próximos itens são 5 formas diferentes para solucioná-lo, partindo da mais simples até as mais complicadas.
Uma observação importante: até pouco tempo atrás, foi reportado um bug no Picasa que impedia o upload de novas imagens.
Veja os detalhes no artigo Bug: Limite de hospedagem de fotos atingido no Picasa do Dicas Blogger.
Escolha a solução que for a mais simples para você e volte a postar novamente imagens em seus artigos do Blogger!
Solução 1 – Somente postar novas fotos de no máximo 2.048 x 2.048 pixels
Como eu disse acima, somente imagens com dimensões acima de 2.048 x 2.048 pixels são consideradas para a contagem do espaço utilizado no Picasa.
Assim, mesmo que seu limite já tenha sido estourado, basta que você só utilize a partir de agora imagens abaixo dessas dimensões, pois não será exibida a mensagem de erro ao postá-la.
Além disso, há outra vantagem: imagens menores são mais “leves” e levam menos tempo para carregar.
Isso é ótimo para seu blog, pois os visitantes odeiam blogs pesados.
Caso você não saiba como redimensionar suas imagens, sugiro a leitura do artigo Como Editar Imagens para seu Blog, onde mostro como fazer isso usando um programa grátis de edição.
Solução 2 – Excluir do Picasa Web as fotos que você não usa
Outra solução possível é você excluir do Picasa Web as imagens grandes (acima de 2.048 x 2.048) que você não utilize mais.
Como somente elas consomem espaço, você não precisa se preocupar com as fotos menores.
Note que você só deve adotar esta solução com imagens que não estejam sendo mostradas em seus artigos. Caso contrário, essas imagens deixarão de ser exibidas.
A dificuldade é encontrar quais são as imagens que estão consumindo espaço, uma vez que não é possível filtrá-las ou ordená-las pelo tamanho.
Minha sugestão de procedimento para você encontrar e remover as fotos grandes:
1. Acesse http://picasaweb.google.com e entre com seu usuário e senha, se for solicitado.
2. Clique sobre o nome do álbum que você irá analisar para limpeza.
3. Observe, ao lado direito do álbum, qual é o espaço consumido pelo álbum.
Caso ele esteja com valor 0 (zero) ou pequeno, não é necessário seguir os demais passos nesse álbum.
Nesse caso, volte à página anterior e escolha outro. Se o valor for grande, continue com os demais passos.
4. Clique sobre a primeira foto do álbum e veja também na barra lateral o seu tamanho.
Se ela tiver uma de suas dimensões maior que 2.048 pixels, você pode apagá-la (desde que não esteja sendo utilizada em nenhum artigo seu), clicando no menu “Ações” e depois em “Excluir esta foto”.
Fazendo isso, você liberará espaço em seu álbum.
5. Use a seta grande à direita da imagem para navegar para a próxima e repita os passos 4 e 5 até que tenha revisado todas elas.
Solução 3 – Redimensionar as fotos no Picasa Web
Este procedimento é similar ao anterior.
Mas, em vez de apagar as imagens, você irá apenas redimensioná-las para um tamanho menos que 2.048 x 2.048 pixels, fazendo com que não ocupem mais espaço do seu armazenamento grátis.
Para iniciar, siga os passos de 1 a 3 do item anterior.
1. Ao encontrar uma foto grande (como o exemplo abaixo), clique em “Ações” / “Editar no kit criativo”.
2. Clique no botão “Redimensionar” da barra esquerda e defina a nova dimensão para a imagem.
Recomendo que você mantenha marcada a opção “Manter proporções” e altere somente a dimensão maior, para que ela fique com no máximo 2.048 pixels. Ao terminar, clique em “Aplicar”.
3. Clique agora no botão “Salvar no meu álbum”, no canto superior direito da tela.
4. Clique em “Substituir” na mensagem de confirmação.
5. Use a seta grande à direita da imagem para navegar para a próxima e repita os 4 passos anteriores até que tenha revisado todas elas.
Solução 4 – Comprar mais espaço no Picasa Web
Se você prefere manter no Picasa as imagens em seu tamanho original, outra opção é você comprar mais espaço e continuar utilizando-o normalmente.
No Picasa Web há diversos links para realizar a compra de espaço.
Ele está, por exemplo, no rodapé da página inicial, conforme mostrado abaixo.
Você pode clicar nele ou acessar o endereço https://www.google.com/accounts/PurchaseStorage?hl=pt_BR e seguir as instruções para compra.
Solução 5 – Utilizar outro serviço para armazenar as suas fotos
A última solução possível é você deixar de utilizar o Picasa para armazenar as suas imagens e fazer isso em outro serviço.
Há diversos serviços que permitem que você armazene imagens, mas eles costumam ter também limitações de espaço.
O artigo (em inglês) Comparing the best ways to store your photos online mostra algumas opções interessantes.
Caso você opte por esta solução, não deverá mais colocar em seu blog imagens diretamente do seu computador.
Você deverá antes fazer o upload para o serviço que você escolheu, e adicioná-la pelo link em seu artigo.
Esta não é uma alternativa simples e só deve ser utilizada como último recurso.
Conclusão
Com os novos limites estendidos que o Google lançou recentemente, deve ser raro você chegar até o seu limite de armazenagem de imagens no Picasa.
Mas, se ele for atingido, você viu que há formas simples para contorná-lo e continuar utilizando uma das soluções descritas acima.
E você, já atingiu seu limite de armazenamento de imagens?
Tem alguma ideia de solução alternativa?
Deixe um comentário!




















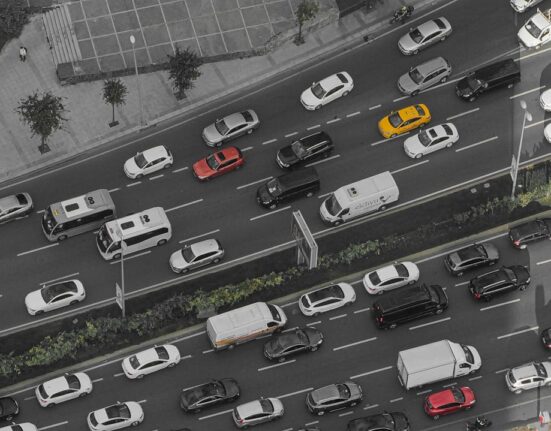

Leave feedback about this