 O LinkWithin é um ótimo gadget para mostrar links e imagens de artigos do seu blog ao final de cada artigo. Ele mostra outros artigos que possam interessar ao leitor, com base em diversas informações, como título, palavras-chave e links. É uma ótima forma de manter seu leitor durante mais tempo em seu blog. Veja neste artigo como utilizá-lo e as vantagens que ele trará ao seu blog.
O LinkWithin é um ótimo gadget para mostrar links e imagens de artigos do seu blog ao final de cada artigo. Ele mostra outros artigos que possam interessar ao leitor, com base em diversas informações, como título, palavras-chave e links. É uma ótima forma de manter seu leitor durante mais tempo em seu blog. Veja neste artigo como utilizá-lo e as vantagens que ele trará ao seu blog.
O que é o LinkWithin?
O principal objetivo do LinkWithin é fazer com que o leitor permaneça no seu blog após terminar de ler o artigo atual. Com isso, você consegue diminuir sua Taxa de Rejeição e aumenta o número de visualizações de páginas. Além disso, mostrará ao seu leitor inclusive seus artigos mais antigos, que dificilmente seriam encontrados de outra forma. O LinkWithin faz isso mostrando no final do artigo artigos que possam interessar ao leitor. Todo o processo é feito de forma automática pela ferramenta, que seleciona os artigos relacionados baseados em seu conteúdo e na popularidade, entre outros fatores. O resultado é similar ao abaixo:  Além disso, o LinkWithin tem várias vantagens: é grátis, sem propagandas e a instalação é rápida e simples. Caso você não goste do resultado, sua remoção também é muito simples.
Além disso, o LinkWithin tem várias vantagens: é grátis, sem propagandas e a instalação é rápida e simples. Caso você não goste do resultado, sua remoção também é muito simples.
Como instalar em meu blog?
Vamos à instalação! Vou detalhar melhor a instalação para o Blogger, mas o widget pode ser também instalado no WordPress e outras plataformas de blog. 1. Acesse o site http://www.linkwithin.com. 2. Preencha os dados solicitados na tela principal. 
Em “Plataform”, você tem duas opções:
– Escolher a plataforma correta de seu blog (Blogger, no meu caso), e deixar que o widget seja instalado automaticamente.
– Escolher “Other” e obter o código HTML para você colocar em um gadget de HTML/Javascript. No meu caso, fiz a instalação diretamente no Blogger, sem enfrentar problemas. 3. Clique em “Get Widget”. Se você escolheu a opção “Blogger”, será levado para uma tela com instruções para instalação. Nessa tela, você deve clicar no botão “Install Widget” que aparece no item 1.  4. Caso você não esteja logado no Blogger, será exibida a tela para digitação de seu usuário e senha. Em seguida, será levado a uma tela de confirmação de instalação do seu componente. Como o título não irá aparecer em seu blog, não é necessário alterá-lo. Clique em “Adicionar Widget”.
4. Caso você não esteja logado no Blogger, será exibida a tela para digitação de seu usuário e senha. Em seguida, será levado a uma tela de confirmação de instalação do seu componente. Como o título não irá aparecer em seu blog, não é necessário alterá-lo. Clique em “Adicionar Widget”.  5. O melhor local para posicioná-lo é logo abaixo das “Postagens do Blog”, que é a área onde seus artigos são exibidos. Na figura abaixo, o LinkWithin está destacado em vermelho.
5. O melhor local para posicioná-lo é logo abaixo das “Postagens do Blog”, que é a área onde seus artigos são exibidos. Na figura abaixo, o LinkWithin está destacado em vermelho. 
Preciso configurar algo mais?
Apenas com os passos acima, o LinkWithin já deve estar funcionando em seu blog. Inicialmente, os artigos mostrados podem não ter muita relação com o artigo principal, mas isso deve melhorar depois de algum tempo. Isso porque a ferramenta irá analisar seus artigos, para definir quais são os relacionados, o que pode levar algumas horas. Mas, há dois pequenos ajustes que você pode fazer em seu blog com relação ao LinkWithin. Como mostrar o LinkWithin somente nas páginas dos artigos Já se você usa o recurso de resumo da postagem na página inicial, como mostrei em Como Mostrar o Resumo de Seus Artigos, é necessário um pequeno ajuste se você desejar que o LinkWithin apareça apenas na página dos artigos completos. Para isso, basta seguir os passos abaixo: 1. Vá à área de configurações de seu blog e entre em “Layout” / “Editar HTML”. 2. Marque a opção “Expandir modelos de widgets”. 3. Copie o código abaixo dessa caixa para um editor de texto (sugiro o ótimo Notepad++). 4. Salve uma cópia de segurança para o caso de precisar reverter o processo. 5. Localize o widget do LinkWithin no HTML do seu template. Se você não alterou o nome sugerido é só localizar o texto LinkWithin. Ele estará similar ao abaixo (o número 11 marcado em azul é só um exemplo e pode variar em seu blog):
<b:widget id=’HTML11′ locked=’false’ title=’LinkWithin’ type=’HTML’>
<b:includable id=’main’><data:content/></b:includable>
</b:widget>
6. Substitua o texto pelo abaixo (mantendo, em lugar do 11, o mesmo número que estava em seu blog). Veja que foi incluída uma condição para que ele seja mostrado apenas em páginas do tipo “item” (linhas marcadas em vermelho):
<b:widget id=’HTML11′ locked=’false’ title=’LinkWithin’ type=’HTML’>
<b:includable id=’main’>
<b:if cond=’data:blog.pageType == "item"’>
<data:content/>
</b:if>
</b:includable>
</b:widget>
7. Copie o código alterado e cole-o de volta em seu blog. Antes de salvar, clique em “Visualizar”, apenas para garantir que não existe nenhum erro. Se não houver, é só clicar em “Salvar Modelo”. Como alterar o texto que é exibido acima dos artigos relacionados Você pode também definir a mensagem que aparecerá antes dos artigos relacionados (por padrão, “Poderá gostar também de:”). Para isso, basta adicionar em seu template a linha abaixo em seu template, alterando o texto em vermelho para a mensagem que você desejar:
<script>linkwithin_text=’Seu texto aqui:‘</script>
E se o LinkWithin não funcionar?
Adicionar o LinkWithin ao seu blog é muito simples. Mas, caso algum problema ocorra e ele não funcione, é possível que seja uma limitação de seu template. Neste caso, o próprio fornecedor do widget pode resolver seu problema. Basta mantê-lo configurado em seu blog e enviar um e-mail para [email protected] (em inglês), relatando o problema. E você, já usa o LinkWithin? Qual sua opinião sobre ele?








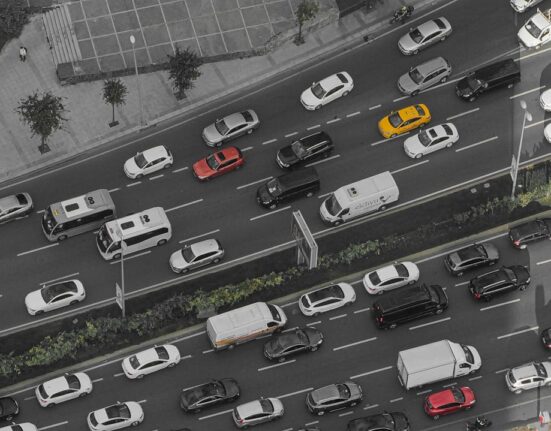

Leave feedback about this