 No artigo Utilizando o Live Writer para escrever em seu blog, eu mostrei como instalar, configurar e utilizar o Windows Live Writer para escrever em seu blog. Já utilizo a ferramenta há muito tempo e ela é, em minha opinião, uma das melhores ferramentas para esse fim. Por isso, mostrarei neste artigo alguns plugins que você pode adicionar ao Windows Live Writer para torná-lo ainda melhor.
No artigo Utilizando o Live Writer para escrever em seu blog, eu mostrei como instalar, configurar e utilizar o Windows Live Writer para escrever em seu blog. Já utilizo a ferramenta há muito tempo e ela é, em minha opinião, uma das melhores ferramentas para esse fim. Por isso, mostrarei neste artigo alguns plugins que você pode adicionar ao Windows Live Writer para torná-lo ainda melhor.
Introdução
Um plugin é um programa externo, criado para adicionar uma funcionalidade específica ao Windows Live Writer. Ele pode ser criado pela própria Microsoft ou por outros desenvolvedores. Cada plugin possui uma forma de instalação específica. Para a maioria deles, você precisa fazer o download do instalador do plugin e executá-lo. Para outros, basta copiar alguns arquivos na pasta de plugins do Windows Live Writer (normalmente em “C:Program FilesWindows LiveWriterPlugins”). Após a instalação, o novo plugin aparecerá na lista de plugins do WLW (menu “Ferramentas”, “Opções”, “Plug-ins”). A forma de acessar a nova funcionalidade disponibilizada também depende de cada plug-in. Caso você não tenha ficado contente com o resultado, você pode desabilitar o plugin na tela de opções. Pode também removê-lo do sistema, seguindo as instruções do próprio plugin. 
Onde conseguir os plugins
1. Site oficial da Microsoft A Microsoft disponibiliza uma área chamada Windows Live Gallery, onde estão concentrados os recursos disponíveis para diversos de seus produtos, incluindo o Windows Live Writer. Ao entrar no site, veja que na barra esquerda há uma opção para o Writer. Basta clicar nela para ser levado à área de conteúdo específico para a ferramenta. Na tela seguinte, clique em “Todas as categorias” para ver os plugins existentes. A seqüência é mostrada abaixo:
 |
 |
Outra forma de chegar ao mesmo local é clicar na opção “Adicionar um plug-in”, que fica no próprio Windows Live Writer, na barra direita, ou dentro da tela de opções. Quando você estiver nessa tela, pode ser que não apareça nenhum plugin. Se isso acontecer, é bem provável que os resultados estejam sendo filtrados para exibir apenas os plugins em português, e infelizmente não existe nenhum. Para exibir todos os plugins, basta alterar “Todos os idiomas”, conforme mostrado abaixo: 
Agora, você pode verificar os plugins existentes e clicar no botão “Baixar” para fazer download e instalar os desejados. 2. Outros sites Além do Windows Live Gallery, existem também outros sites que não são mantidos pela Microsoft e contêm uma lista considerável de plugins para o Windows Live Writer. Alguns interessantes:
Alguns plugins interessantes
Ao visitar os sites que mostrei no item anterior, você perceberá que a lista de plugins é extensa. Por isso, vou destacar aqui alguns que considero interessantes. É só clicar no título do plugin para ser levado à página dele. 1. Picasa Image Plugin
Permite inserir em seu artigo imagens diretamente dos seus álbuns do Picasa Web. Você precisa apenas informar o seu nome de usuário e senha e seus álbuns e respectivas imagens serão mostrados para seleção. A inserção é feita através do menu “Inserir”, “Picasa Link”, ou da opção que aparece na barra direita de ferramentas. 2. Twitter Notify
Este plugin, criado pela própria Microsoft, é ótimo! Ele permite que os seus novos artigos sejam enviados diretamente para seu Twitter quando forem publicados. Para que ele comece a funcionar, você precisa entrar em “Blogs”, “Editar configurações do blog”, “Plug-ins” e marcar o Twitter Notify. Isso quer dizer que, se você utilizar o Windows Live Writer para publicar em diversos blogs, pode selecionar apenas os que você quer que sejam enviados para o Twitter. Você pode também configurar o texto que será exibido no seu tweet. Isso é feito em “Ferramentas”, “Opções”, “Plug-ins”. Você deve selecionar o Twitter Notify e clicar em “Opções”. Veja um exemplo na imagem abaixo:  Quando você postar um novo artigo no blog, será exibida uma tela como a abaixo para confirmação. Perceba que você pode se logar com uma conta do Twitter diferente a cada postagem, caso possua contas diferentes para cada um de seus blogs.
Quando você postar um novo artigo no blog, será exibida uma tela como a abaixo para confirmação. Perceba que você pode se logar com uma conta do Twitter diferente a cada postagem, caso possua contas diferentes para cada um de seus blogs.  3. Text Template
3. Text Template
Outro ótimo plugin. Após instalá-lo, você verá uma nova opção “Text Template” em “Inserir”. Ao clicar nela, você verá uma tela como a seguinte:  Nela, você pode criar “modelos” para seus artigos e utilizar esse modelo sempre que for escrever um novo artigo. Ele é ótimo para quem gosta de manter uma estrutura padronizada nos artigos que escreve e possui trechos que sempre se repetem, como o cabeçalho ou o rodapé. Também é ótimo para quem usa o recurso do “Leia mais” e precisa sempre inserir manualmente o código de quebra. 4. Sharper Photo
Nela, você pode criar “modelos” para seus artigos e utilizar esse modelo sempre que for escrever um novo artigo. Ele é ótimo para quem gosta de manter uma estrutura padronizada nos artigos que escreve e possui trechos que sempre se repetem, como o cabeçalho ou o rodapé. Também é ótimo para quem usa o recurso do “Leia mais” e precisa sempre inserir manualmente o código de quebra. 4. Sharper Photo
Plugin muito útil para quem costuma colocar imagens nos artigos e precisa editá-las em um programa externo. É possível fazer pequenos ajustes dentro do próprio Windows Live Writer ou chamar seu programa de edição preferido. A tela abaixo é chamada a partir da opção “Sharper Photo” do menu inserir, após colocar as imagens em seu artigo. 
Conclusão
Pelos plugins mostrados, você deve ter percebido que o Windows Live Writer pode ser ainda mais poderoso do que ele já é. Minha intenção é que você não se limite aos plugins mostrados aqui, mas possa pesquisar e encontrar plugins que se adequem à sua necessidade. Como qualquer outro software, é importante você ler as opiniões dos outros usuários antes de instalá-los. E você, já utiliza algum plugin o Windows Live Writer? Há algum que você sugere? Deixe seu comentário!








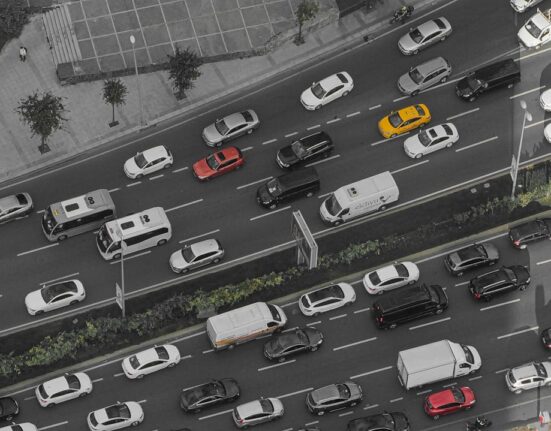

Leave feedback about this