 Existem algumas formas diferentes para você escrever os artigos em seu blog. As próprias plataformas, como o Blogger e o WordPress, possuem uma interface para permitir a edição de artigos. O Microsoft Word 2007 também permite que você escreva seu artigo e o poste em seu blog. No entanto, nenhuma ferramenta se compara ao Live Writer, uma poderosa ferramenta gratuita da Microsoft, desenvolvida especialmente para facilitar a postagem em blogs. Veja neste artigo como instalar e fazer uso dos melhores recursos que essa ferramenta apresenta, para escrever seus artigos em menor tempo e com maior qualidade. Se você já conhece a ferramenta, veja no final do artigo alguns recursos interessantes que o Writer oferece.
Existem algumas formas diferentes para você escrever os artigos em seu blog. As próprias plataformas, como o Blogger e o WordPress, possuem uma interface para permitir a edição de artigos. O Microsoft Word 2007 também permite que você escreva seu artigo e o poste em seu blog. No entanto, nenhuma ferramenta se compara ao Live Writer, uma poderosa ferramenta gratuita da Microsoft, desenvolvida especialmente para facilitar a postagem em blogs. Veja neste artigo como instalar e fazer uso dos melhores recursos que essa ferramenta apresenta, para escrever seus artigos em menor tempo e com maior qualidade. Se você já conhece a ferramenta, veja no final do artigo alguns recursos interessantes que o Writer oferece.
Instalando
O Live Writer faz parte do pacote Windows Live, que contém também o Live Messenger, por exemplo. Assim, se você tem o Messenger instalado em sua máquina, é possível que você já tenha também o Writer. Procure-o na pasta “Windows Live” do menu de programas do Windows. Caso ele não esteja lá, basta fazer o download gratuito em http://download.live.com/writer. A instalação é muito simples, bastando seguir os passos mostrados pela ferramenta.
Configurando
Uma vez instalado, é hora de configurar a ferramenta para escrever em seu blog. Para isso, basta seguir os passos abaixo:
-
Entre no menu “Blogs”, “Adicionar conta de blog”.
-
Na tela, selecione o tipo do seu blog. Caso ele seja um blog do Blogger ou WordPress, selecione a opção “Outro serviço de blog”. Clique em “Próximo”.
-
Digite o endereço do seu blog (por exemplo, https://www.gerenciandoblog.com.br), o seu nome de usuário e senha que você usa para acessá-lo. Se você é a única pessoa a utilizar o Writer, seu trabalho será facilitado se marcar a opção “Lembrar minha senha”. Clique em “Próximo”.
-
Neste momento, a ferramenta se conectará ao seu blog e baixará os arquivos necessários para exibir o layout da sua página enquanto você escreve. Dependendo de sua velocidade de conexão, esta etapa pode demorar um pouco.
-
Se o processo foi realizado com sucesso, será exibida uma tela para você confirmar o nome com que seu blog será exibido no Writer. Nessa mesma tela, você pode escolher a opção “Compartilhar meu blog no Windows Live”. Se clicar nessa opção, serão exibidas mensagens em seu Messenger a cada novo artigo que você publicar. Leia mais em Divulgando seu blog: E-mail, Divulgação Pessoal e Live Messenger). Clique em “Concluir”.
Pronto! A partir de agora, o Live Writer está pronto para você publicar seus artigos no blog. Se você possuir outros blogs, é possível configurar a ferramenta para postar em todos eles. Quando você for escrever, basta alternar o blog através do menu “Blogs”.
Utilizando
Para escrever os posts, o processo básico é extremamente simples. Siga os passos abaixo:
-
Ao entrar no Live Writer, já será aberta uma página em branco para você escrever uma nova postagem. Basta escrever um título para ela na parte superior da tela. Uma vantagem que você já nota é que o local onde você escreve seu texto já está com o tamanho e visual que ele ficará no blog.
-
Ao escrever sua postagem, você tem acesso a diversas opções de formatação, como se estivesse no Word. Assim, você pode aplicar negrito, sublinhado etc. Pode também criar listas com marcadores ou numeração. Isso pode ser feito através do menu “Formatar” ou pelos botões da barra principal.
-
É possível inserir em suas postagens diversos objetos diferentes, como imagens, tabelas, vídeos e outros. As opções estão disponíveis no menu “Inserir” ou na barra de botões.
-
Quando finalizar seu texto, basta clicar no botão “Publicar”.
Recursos Adicionais
Este foi o processo básico. Abaixo, cito algumas das funcionalidades que fazem o diferencial na ferramenta.
Artigos
-
Salvando o artigo antes de publicar: Para evitar perder o seu texto, é altamente recomendável que você salve o seu trabalho regularmente. Para isso, você tem duas opções. Se clicar em “Salvar rascunho”, a cópia ficará apenas em seu computador. Se abrir essa opção e clicar em “Postar rascunho no blog”, a cópia ficará em seu próprio blog, mas sem estar disponível para seus visitantes.
-
Abrindo postagens do blog: Além de escrever novos artigos, você pode também editar um artigo já postado em seu blog, mesmo que ele não tenha sido feito pelo Writer. Para isso, basta clicar na opção “Abrir” e selecionar o seu blog.
Visual
-
Quando o visual atrapalha: Se o template do seu blog possui figuras ou cores escuras, pode ficar difícil escrever no Writer. Neste caso, vá ao menu “Exibir” e desmarque a opção “Editar utilizando tema”. Seu texto será exibido em uma página limpa.
-
Atualizando o tema do blog: Se você mudou o template ou fez outra alteração visual em seu blog, basta entrar no menu “Exibir”, “Atualizar tema” para que o Writer atualize também seu ambiente de edição.
Imagens
- Configurando imagens: Após inserir uma imagem, se você clicar nela verá diversas opções no Painel de Tarefas, na parte direita da tela (se ele não estiver sendo exibido, vá no menu “Exibir”, “Painel de Tarefas”. Lá, você pode configurar o tamanho, posição, margens e outras opções.
-
Texto alternativo para imagens: No artigo Otimização de blog para o Google: Mais dicas, eu falei sobre a importância de colocar textos alternativos em imagens. Para fazer isso no Writer, basta acessar o Painel de Tarefas da imagens, entrar em “Avançadas” e preencher a caixa “Alternar texto”.
-
Definindo uma marca d’água: Uma forma de impedir que outras pessoas utilizem imagens e fotos suas é colocar uma marca d’água nelas. O Writer também permite que você faça isso, também na opção “Avançadas”, “Marca d’água”.
Ajustes
-
Utilizando a correção ortográfica: É extremamente importante que você corrija seus textos antes de publicá-los. Para isso, basta entrar no menu “Ferramentas”, “Verificar ortografia”.
-
Visualizando a postagem no blog: Antes de publicar a postagem, você pode ver exatamente como ela ficará em seu blog. É só selecionar a pasta “Visualizar” na parte inferior da tela.
-
Realizando ajustes avançados: Se você conhece código HTML, pode ainda realizar ajustes em sua postagem, acessando a pasta “Código-fonte” na parte inferior da tela.
-
Definindo tags ou categorias: O Writer reconhece automaticamente as tags que já estão em uso em seu blog. Ao escrever sua postagem, você pode defini-las na parte inferior da tela. Pode também criar uma nova tag, clicando no botão “Adicionar categoria”.
-
Alterando a data de publicação: Você pode controlar também a data e hora com que o seu post será publicado no blog. Isso é feito pelo controle de data que fica na parte inferior direita da tela.
-
Configurando links: Ao colocar um link para um site ou outro artigo seu, é possível definir opções dele clicando no botão “Inserir hiperlink”. Uma opção interessante de ser configurada (especialmente quando o link indicar para outro site), é “Abrir link em nova janela”, para impedir que o visitante saia do seu site.
O Live Writer é mesmo uma ótima ferramenta, cheia de recursos interessantes. Espero ter conseguido mostrar as vantagens de uso dela para escrever os seus posts. E você, já usa o Live Writer? Deixe sua opinião ou dica para uso da ferramenta.



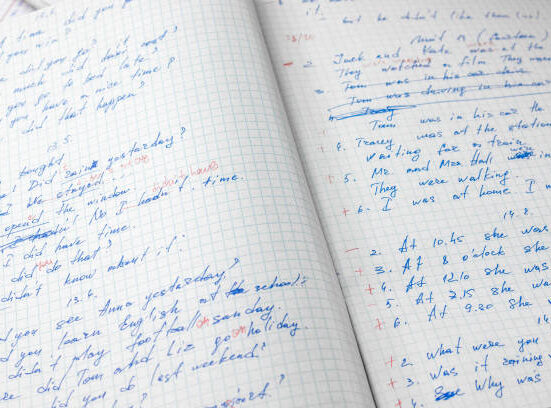





Leave feedback about this