 Nos artigos que escrevi sobre como colocar um domínio próprio em seu blog no Blogger, sempre citei o EveryDNS como servidor de DNS, por ser gratuito. No entanto, o serviço já não aceita mais inscrições há algum tempo e será pago a partir de 2011. Por isso, trago neste artigo uma nova opção de servidor de DNS gratuito: o Zone Edit. Veja como utilizá-lo como servidor para seu domínio e para seu e-mail personalizado no Google Apps.
Nos artigos que escrevi sobre como colocar um domínio próprio em seu blog no Blogger, sempre citei o EveryDNS como servidor de DNS, por ser gratuito. No entanto, o serviço já não aceita mais inscrições há algum tempo e será pago a partir de 2011. Por isso, trago neste artigo uma nova opção de servidor de DNS gratuito: o Zone Edit. Veja como utilizá-lo como servidor para seu domínio e para seu e-mail personalizado no Google Apps.
Introdução
No artigo Mudando para seu domínio próprio – Parte 2 eu expliquei a função do servidor de DNS: trata-se de um serviço necessário para que qualquer site na internet seja acessado através de seu nome. Se você utiliza um domínio .COM, é provável que não tenha precisado configurar um servidor de DNS, pois ele já está incluído em seu domínio em serviços como o GoDaddy. No entanto, se você utiliza um domínio .COM.BR ou se seu serviço não incluir o DNS, você precisa configurar um servidor de DNS separadamente. Neste artigo, apresentarei o Zone Edit, um serviço gratuito e bastante estável que você pode utilizar ao invés do EveryDNS, que foi adquirido por outra empresa no início de 2010 e será cobrado a partir de 2011. Optei pelo Zone Edit por ser um serviço estável, existente desde 1999 e com mais de 600.000 domínios em funcionamento atualmente. Outra opção que testei foi o http://freedns.afraid.org. Embora sua interface seja melhor que a do Zone Edit, percebi grande demora para que o domínio estivesse no ar e acabei deixando-o de lado. Neste artigo, vou mostrar como configurar o Zone Edit para seu domínio (inclusive o “naked domain”, sem o www) e para seu e-mail no Google Apps. Para não ser repetitivo, não entrarei em muitos detalhes (especialmente os teóricos), pois já os tratei em artigos anteriores. Assim, se você precisar de mais informações, sugiro que leia também os artigos:
- Mudando para seu domínio próprio – Parte 1
- Mudando para seu domínio próprio – Parte 2
- Seu Domínio Próprio sem o WWW
- Google Apps: E-mail Grátis para seu Domínio
Criando sua conta
ATUALIZAÇÃO 13/12/10: No artigo A nova versão do Zone Edit são mostradas as instruções para a nova versão do Zone Edit. O primeiro passo é criar sua conta no Zone Edit. Para isso, siga os passos: 1. Acesse http://www.zoneedit.com. 2. Clique em “Free Sign Up”, no canto superior direito da página. 3. Preencha as informações e clique em “Sign Up Now”. Deixe selecionada a opção “Free Trial”, que permite a configuração de até 5 domínios gratuitamente.  4. Verifique em seu e-mail seu nome de usuário e senha. Acesse http://www.zoneedit.com/auth e entre com os dados recebidos. Se desejar, você pode alterar sua senha em “User Options”.
4. Verifique em seu e-mail seu nome de usuário e senha. Acesse http://www.zoneedit.com/auth e entre com os dados recebidos. Se desejar, você pode alterar sua senha em “User Options”.
Criando uma zona para seu domínio
Uma vez criada sua conta, você precisa configurar o Zone Edit como servidor de DNS para seu domínio. Cada domínio que você for configurar na ferramenta precisará ter uma “zone” (zona) criada para ele. Abaixo estão os passos para criar a zona e configurar seu domínio. Como exemplo, utilizarei o domínio tacianasmania.com.br, que configurei para minha esposa. 1. Uma vez logado no Zone Edit, clique em “Add Zone”.  2. Preencha seu domínio (sem o www) e clique em “Add Zone”.
2. Preencha seu domínio (sem o www) e clique em “Add Zone”.  3. Em seguida, você verá uma tela como a seguinte, mostrando o nome dos “nameservers” que você deve utilizar (em meu caso nd4.zoneedit.com e ns13zoneedit.com).
3. Em seguida, você verá uma tela como a seguinte, mostrando o nome dos “nameservers” que você deve utilizar (em meu caso nd4.zoneedit.com e ns13zoneedit.com).  4. Mantenha a janela do Zone Edit aberta e, em outra janela, acesse o site da entidade onde seu domínio está registrado (no meu caso, o http://registro.br). Altere os servidores de DNS para os endereços que foram indicados para você no passo anterior.
4. Mantenha a janela do Zone Edit aberta e, em outra janela, acesse o site da entidade onde seu domínio está registrado (no meu caso, o http://registro.br). Altere os servidores de DNS para os endereços que foram indicados para você no passo anterior.
OBS: Pode demorar alguns minutos para que o seu registro esteja no ar no servidor DNS. Assim, se você receber erros ao gravar a nova configuração do seu domínio, tente novamente em alguns minutos. Se você precisar de mais informações sobre como criar seu domínio no Registro.br, leia o artigo Mudando para seu domínio próprio – Parte 2, na seção “1º Passo: Registrando seu domínio”.
Configurando o DNS para seu domínio
Uma vez criada a zona para seu domínio, o próximo passo é criar o registro que possibilitará o acesso ao seu blog. 1. Volte para a janela do Zone Edit e, no final da página, clique em “Start Editing Zone”. Você verá uma tela como a abaixo. Clique em “Aliases (CNAME)” na parte superior da tela.  2. Preencha as informações conforme abaixo e clique em “Add New Alias”. Escolha a opção “Yes” na tela de confirmação.
2. Preencha as informações conforme abaixo e clique em “Add New Alias”. Escolha a opção “Yes” na tela de confirmação.  3. Caso ainda não tenha feito isso, vá até sua conta no Blogger e configure seu blog para utilizar o domínio próprio, conforme mostrei na seção “3º Passo: Configurando seu blog para o novo domínio” do artigo Mudando para seu domínio próprio – Parte 2. Novamente, pode demorar alguns minutos até que a configuração esteja completa. Esse tempo é necessário para que seu registro esteja no ar. A forma mais simples de validar isso é tentar acessar o seu novo domínio até que ele esteja disponível.
3. Caso ainda não tenha feito isso, vá até sua conta no Blogger e configure seu blog para utilizar o domínio próprio, conforme mostrei na seção “3º Passo: Configurando seu blog para o novo domínio” do artigo Mudando para seu domínio próprio – Parte 2. Novamente, pode demorar alguns minutos até que a configuração esteja completa. Esse tempo é necessário para que seu registro esteja no ar. A forma mais simples de validar isso é tentar acessar o seu novo domínio até que ele esteja disponível.
Configurando o Naked Domain
Uma vez que seu blog esteja funcionando corretamente em seu domínio próprio, é necessário configurá-lo também para ser acessado por seu “naked domain”, ou seja, sem o “www”. No caso do meu exemplo, trata-se do endereço http://tacianasmania.com.br. 1. Acesse a opção “IP Adresses” na parte superior ou no painel principal de seu domínio. 2. Crie um novo registro A. O primeiro campo deve ficar vazio. No segundo, deve ser informado o endereço que você obtém seguindo as instruções do artigo Seu Domínio Próprio sem o WWW, em “1º passo – Alterando o servidor de DNS”, item 3.  3. Na mensagem de confirmação, clique em “Yes” na segunda opção.
3. Na mensagem de confirmação, clique em “Yes” na segunda opção.  4. Caso não tenha alterado sem blog para acessar o “naked domain”, siga o “2º passo – Configurando seu blog” do artigo Seu Domínio Próprio sem o WWW.
4. Caso não tenha alterado sem blog para acessar o “naked domain”, siga o “2º passo – Configurando seu blog” do artigo Seu Domínio Próprio sem o WWW.
Configurando o Google Apps
O Google Apps é uma ótima opção gratuita para você ter um e-mail em seu domínio personalizado. Para utilizá-lo, recomendo que você leia o artigo Google Apps: E-mail Grátis para seu Domínio e siga antes as instruções de cadastro e configuração. As instruções que envolvem a configuração do servidor de DNS estão abaixo. 1. Para utilizar o Google Apps, você precisa antes desabilitar o serviço de “Mail Forward”. Entre nessa opção e delete as configurações existentes. Para isso, marque a caixa “Delete” e clique em “Delete Selected”, respondendo “Yes” à mensagem de confirmação. 2. Para realizar as instruções do item “Confirmando a propriedade de domínio”, realize a configuração de um novo registro CNAME como mostrado acima, no item “Configurando o DNS para seu domínio”. Ao invés do www, preencha a informação mostrada pelo Google Apps. 3. Ao chegar no item “Ativando seu serviço de e-mail”, realize as configurações no item “Mail Servers (MX)”. Preencha as informações e clique em “Add New Mail Server”. Responda “Yes” à mensagem de confirmação.  4. Preencha os demais servidores indicados no Google Apps, repetindo o passo 4. 5. Volte ao Google Apps e clique no botão no final da página de instruções, indicando que elas foram concluídas.
4. Preencha os demais servidores indicados no Google Apps, repetindo o passo 4. 5. Volte ao Google Apps e clique no botão no final da página de instruções, indicando que elas foram concluídas.
Conclusão
Com todos os serviços configurados, a zona no Zone Edit referente ao seu domínio estará similar à abaixo. Com esses registros configurados corretamente, você já deve conseguir acessar o seu domínio personalizado (com e sem o “www”) e também enviar e receber e-mails através do Google Apps.  Conforme citei no início do artigo, o Zone Edit é uma ótima opção de servidor gratuito de DNS. Ele consegue suprir todas as necessidades para que seu blog esteja em um domínio próprio.
Conforme citei no início do artigo, o Zone Edit é uma ótima opção de servidor gratuito de DNS. Ele consegue suprir todas as necessidades para que seu blog esteja em um domínio próprio.



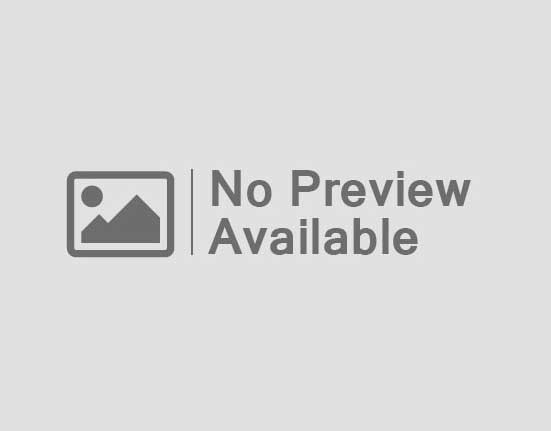





Leave feedback about this