 Há mais de um ano, escrevi o artigo LinkWithin: Mostre artigos relacionados, mostrando como esse gadget pode ser útil para mostrar outros artigos que podem interessar ao seu leitor. Neste artigo, apresento o Outbrain, um gadget com a mesma proposta, mas que possui algumas vantagens em relação ao LinkWithin.
Há mais de um ano, escrevi o artigo LinkWithin: Mostre artigos relacionados, mostrando como esse gadget pode ser útil para mostrar outros artigos que podem interessar ao seu leitor. Neste artigo, apresento o Outbrain, um gadget com a mesma proposta, mas que possui algumas vantagens em relação ao LinkWithin.
Introdução
O objetivo do Outbrain é o mesmo do LinkWithin: mostrar ao visitante que está lendo um artigo outros artigos similares em seu blog, para despertar o seu interesse e mantê-lo em seu blog. Os artigos são escolhidos automaticamente pela ferramenta, de acordo com cálculos que consideram as palavras utilizadas no texto e o comportamento de outros visitantes. Com isso, você ganha mais pageviews e diminui sua Taxa de Rejeição. Você já pode ver o Outbrain em funcionamento aqui no Gerenciando Blog. Veja os artigos relacionados que são mostrados no final do artigo, antes dos comentários.
Comparação com o LinkWithin
Visualmente, os dois gadgets são muitos similares. Veja abaixo como ficou cada um deles no Gerenciando Blog: LinkWithin  Outbrain
Outbrain  Há alguns recursos oferecidos pelo Outbrain que o diferenciam do LinkWithin:
Há alguns recursos oferecidos pelo Outbrain que o diferenciam do LinkWithin:
- Você terá acesso a relatórios informando quantos cliques as recomendações do Outbrain receberam.
- Se você desejar, pode colocar também em seu blog um sistemas para que seus leitores deem notas aos artigos que você escreve.
- Você pode configurar o gadget para que sejam exibidos até 10 artigos relacionados.
- Se desejar, pode permitir que o gadget exiba artigos de outros blogs que utilizem o Outbrain e que tenham relação com seu artigos.
Há no entanto, alguns pontos negativos que senti durante meus testes:
- O Outbrain não funcionou corretamente no meu blog TD Séries. É possível que isso tenha ocorrido devido ao grande número de postagens (mais de 1.000).
- Ele é mais lento para carregar que o LinkWithin. Em páginas individuais, isso é quase imperceptível, mas pode ser um complicador se você quiser colocá-lo em sua página principal.
Instruções para instalação e configuração
Você até pode fazer a instalação do Outbrain sem criar uma conta antes. Mas, recomendo a criação da conta para que você tenha mais controle sobre a configuração e possa acompanhar os relatórios de acesso posteriormente. 1. Entre em https://www.outbrain.com/register. 2. Preencha os seus dados e clique em “Register”.  3. Você receberá um e-mail de confirmação. Clique no link recebido nesse e-mail. 4. Você será direcionado novamente ao site. Para adicionar seu blog, clique em “add your site”, ou entre na opção “Manage blogs”, no menu à direita.
3. Você receberá um e-mail de confirmação. Clique no link recebido nesse e-mail. 4. Você será direcionado novamente ao site. Para adicionar seu blog, clique em “add your site”, ou entre na opção “Manage blogs”, no menu à direita.  5. Preencha as informações de acordo com a tela abaixo e clique em “Continue”. As configurações do “Recommendation Type” e “Add Feedback” poderão ser alteradas nos próximos itens.
5. Preencha as informações de acordo com a tela abaixo e clique em “Continue”. As configurações do “Recommendation Type” e “Add Feedback” poderão ser alteradas nos próximos itens.  6. Você será levado ao Blogger, para confirmar a instalação do widget. Recomendo que você altere seu título apenas para “Outbrain” e clique em “Adicionar widget”.
6. Você será levado ao Blogger, para confirmar a instalação do widget. Recomendo que você altere seu título apenas para “Outbrain” e clique em “Adicionar widget”.  7. Em seguida, você será levado ao layout de seu blog. Também recomendo, embora não seja necessário, que você posicione o widget do Outbrain abaixo de suas postagens. Ao terminar, clique em “Salvar” e feche esta tela.
7. Em seguida, você será levado ao layout de seu blog. Também recomendo, embora não seja necessário, que você posicione o widget do Outbrain abaixo de suas postagens. Ao terminar, clique em “Salvar” e feche esta tela.  8. Volte à sua página do Outbrain. No menu da direita, clique em “Manage Blogs”. Clique na opção “Settings”, na frente do nome do seu blog, para alterar algumas opções importantes.
8. Volte à sua página do Outbrain. No menu da direita, clique em “Manage Blogs”. Clique na opção “Settings”, na frente do nome do seu blog, para alterar algumas opções importantes.  9. Modifique as configurações de acordo com sua necessidade (veja a explicação para cada item após a figura). Ao terminar, clique em “Save Settings”.
9. Modifique as configurações de acordo com sua necessidade (veja a explicação para cada item após a figura). Ao terminar, clique em “Save Settings”.  O que você pode alterar nessa tela:
O que você pode alterar nessa tela:
- Language – Trata-se do idioma em que o gadget será exibido.
- Recommendations – Escolha se você quer mostrar artigos do seu e de outros sites (“Link to my site and other related sites”), apenas do seu (“Link to my site only”) ou se você não quer exibir artigos (“Don’t show recommendations”).
- Sponsored Recommendations – Se você escolher “Yes”, serão exibidos anúncios de patrocinadores, e você pode escolher para qual instituição de caridade a renda será destinada. Se escolher “No”, não serão exibidos anúncios de patrocinadores.
- Most Popular – Quando esta opção estivesse marcada como “Enabled”, deveria mostrar um gadget com os artigos mais populares no blog. Em meu caso, ele não foi mostrado.
- Number of Recommendations – Esta opção controla o número de artigos que serão mostrados pelo Outbrain. Caso eles ultrapassem a largura de sua página, seu visitante verá um botão para navegar entre eles.
- Rater type – Aqui você escolhe se será exibido ou não o mecanismo para que seus visitantes pontuem os seus artigos.
- Widget Type – Escolha se você quer que sejam exibidos apenas os títulos de seus artigos (“Text Links”) ou também a imagem deles “(Thumbnail Images”).
Pronto! Com isso, o Outbrain já está pronto para exibir os artigos relacionados em seu blog. Pode demorar alguns minutos para que ele apareça corretamente. Esse é o tempo necessário para que a ferramenta leia e indexe os seus artigos.
Exibindo o Outbrain apenas nas páginas dos artigos
Para evitar que sua página inicial fique poluída, sugiro que você exiba o Outbrain somente quando o usuário entrar em seus artigos. Isso é simples de ser feito: 1. Vá à área de configurações de seu blog e entre em “Layout” / “Editar HTML”. 2. Marque a opção “Expandir modelos de widgets”. 3. Copie o código abaixo dessa caixa para um editor de texto (sugiro o ótimo Notepad++). 4. Salve uma cópia de segurança para o caso de precisar reverter o processo. 5. Localize o widget do Outbrain no HTML do seu template (basta localizar o texto Outbrain em seu template). Ele estará similar ao abaixo (o número 11 marcado em azul é só um exemplo e pode variar em seu blog):
<b:widget id=’HTML11′ locked=’false’ title=’Outbrain’ type=’HTML’>
<b:includable id=’main’><data:content/></b:includable>
</b:widget>
6. Substitua o texto pelo abaixo (mantendo, em lugar do 11, o mesmo número que estava em seu blog). Veja que foi incluída uma condição para que ele seja mostrado apenas em páginas do tipo “item” (linhas marcadas em vermelho):
<b:widget id=’HTML11′ locked=’false’ title=’Outbrain’ type=’HTML’>
<b:includable id=’main’>
<b:if cond=’data:blog.pageType == "item"’>
<data:content/>
</b:if>
</b:includable>
</b:widget>
7. Copie o código alterado e cole-o de volta em seu blog. Antes de salvar, clique em “Visualizar”, apenas para garantir que não existe nenhum erro. Se não houver, é só clicar em “Salvar Modelo”.
Conclusão
Como o LinkWithin e o Outbrain são muito similares, cabe a você decidir qual atende melhor sua necessidade. Por enquanto, optei por deixar o Outbrain em fase de avaliação por algum tempo. Inicialmente, parece-me uma opção com visual melhor e mais recursos de controle. E você, já conhecia o Outbrain? Qual sua opinião sobre o gadget? Deixe seu comentário!



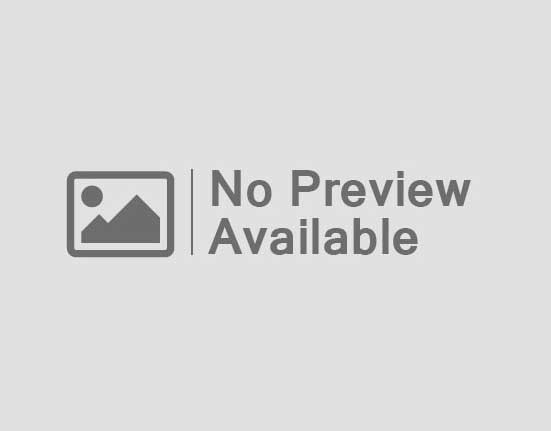





Leave feedback about this